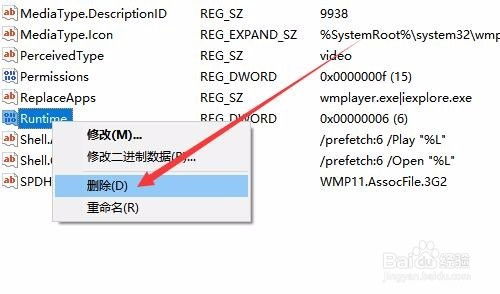Win11桌面图标文字带阴影?教你几招轻松去除!
当我们在使用Windows 11操作系统时,可能会遇到桌面图标文字带有阴影的情况。这不仅影响了桌面的美观性,还可能影响使用体验。造成这一问题的原因有多种,包括硬件故障、系统设置问题以及数据线老化等。不过,幸运的是,我们可以通过一系列操作来解决这个问题。接下来,本文将从多个维度出发,为大家详细介绍如何解决Windows 11桌面图标文字有阴影的问题。
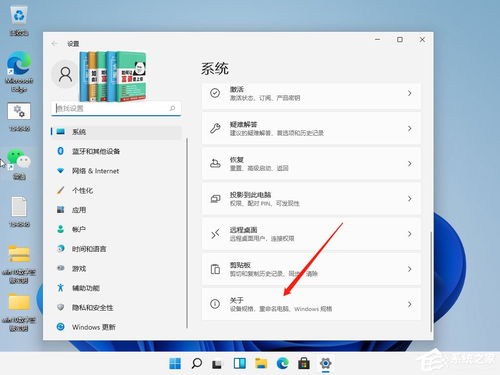
硬件层面:检查并更换数据线
在解决桌面图标文字阴影的问题时,我们首先需要排除硬件故障的可能性。特别是,显示器和电脑显卡之间的数据传输线如果出现问题,如老化或松动,可能会导致图像显示异常。因此,我们可以尝试以下几个步骤:

1. 检查数据线连接:首先,关机并断开电源,检查显示器与电脑显卡之间的数据传输线是否牢固连接。如果发现连接松动,将其重新插好。

2. 更换数据线:如果数据线已经使用多年,可能存在老化问题。这时,可以尝试更换一条新的数据线,看看是否能解决问题。

系统设置层面:调整系统属性
如果硬件层面没有问题,那么我们需要从系统设置入手。Windows 11提供了多种设置选项,可以帮助我们调整桌面显示效果。
方法一:通过系统属性调整
1. 打开系统属性:在桌面空白处右击,选择“显示设置”,然后在弹出的菜单中选择“系统信息”,进入系统信息界面后,点击“高级系统设置”。
2. 调整性能设置:在弹出的系统属性窗口中,选择“高级”选项卡,然后点击“性能”下方的“设置”按钮。
3. 自定义视觉效果:在性能选项窗口中,选择“自定义”选项。然后,找到“在桌面上为图标标签使用阴影”这一选项,将其前面的勾选去掉,最后点击“确定”按钮。
方法二:通过桌面设置调整
1. 打开桌面属性:在桌面空白处右击,选择“属性”,进入显示属性窗口。
2. 自定义桌面:在显示属性窗口中,切换到“桌面”选项卡,然后点击“自定义桌面”按钮。
3. 调整Web选项卡:在弹出的桌面项目窗口中,切换到“Web”选项卡。在这里,取消勾选“当前页面”或其它相关页面前面的复选框,同时取消勾选“锁定桌面项目”,最后点击“确定”按钮。
方法三:通过辅助功能调整
Windows 11提供了辅助功能,允许用户根据需要调整文本大小等设置,从而可能间接解决桌面图标文字阴影的问题。
1. 打开设置:点击桌面下方的Windows图标,打开开始菜单,然后选择“设置”选项。
2. 导航至辅助功能:在设置界面中,下拉左侧的栏目,找到并点击“辅助功能”。
3. 调整文本大小:在辅助功能界面中,找到“文本大小”选项并点击。在文本大小设置界面中,拖动滑块调节字体大小。调整好后,点击“应用”按钮。
优化软件层面:使用优化工具
如果以上方法都无法解决问题,我们还可以尝试使用Windows优化工具,如Windows优化大师等,来自动调整系统设置。
1. 安装优化工具:下载并安装Windows优化大师。
2. 使用优化功能:打开Windows优化大师,依次展开“系统优化”——“系统个性设置”。在最下面一排按钮中间,找到并点击“图标文字透明”选项,然后点击确定。
其他注意事项
在解决桌面图标文字阴影问题的过程中,还有一些注意事项需要我们关注。
1. 备份重要数据
在进行任何系统设置调整之前,建议备份重要数据,以防不测。特别是在使用优化工具或修改注册表时,这些操作可能会带来不可预测的风险。
2. 检查显卡驱动
显卡驱动是影响显示效果的重要因素。如果显卡驱动过时或存在问题,可能会导致桌面图标文字显示异常。因此,建议定期检查并更新显卡驱动。
1. 打开设备管理器:在桌面空白处右击,选择“设备管理器”。
2. 更新显卡驱动:在设备管理器中找到显卡设备,右击选择“更新驱动程序”。按照提示完成驱动更新。
3. 检查系统更新
Windows 11提供了自动更新功能,可以确保系统始终保持最新状态。有时,系统更新包含了对桌面显示效果的修复。
1. 打开设置:点击桌面下方的Windows图标,打开开始菜单,然后选择“设置”选项。
2. 检查更新:在设置界面中,选择“Windows更新”选项。点击“检查更新”按钮,系统会自动检查并下载可用更新。
终极解决方案:重置系统
如果以上所有方法都无法解决问题,那么最后的解决方案可能是重置系统。不过,这将删除所有个人文件和应用程序,因此在执行此操作之前,请务必备份所有重要数据。
1. 打开设置:点击桌面下方的Windows图标,打开开始菜单,然后选择“设置”选项。
2. 进入恢复界面:在设置界面中,选择“系统”选项,然后点击“恢复”按钮。
3. 重置系统:在恢复界面中,选择“重置此电脑”选项。按照提示完成系统重置操作。
结语
通过以上多种方法,我们可以尝试解决Windows 11桌面图标文字有阴影的问题。从硬件层面的数据线检查,到系统设置层面的性能调整,再到优化软件层面的自动优化,我们拥有多种手段来应对这一问题。希望这篇文章能帮助大家解决困扰已久的桌面图标文字阴影问题,让Windows 11的使用体验更加美好。
- 上一篇: 如何在OPPO游戏中心安装手游?
- 下一篇: 电脑如何使用和开启代理服务器?
-
 如何解决Win11桌面图标文字阴影问题资讯攻略11-23
如何解决Win11桌面图标文字阴影问题资讯攻略11-23 -
 解决Win10桌面图标文字阴影问题的方法资讯攻略11-22
解决Win10桌面图标文字阴影问题的方法资讯攻略11-22 -
 手机膜气泡困扰?教你几招轻松去除!资讯攻略11-03
手机膜气泡困扰?教你几招轻松去除!资讯攻略11-03 -
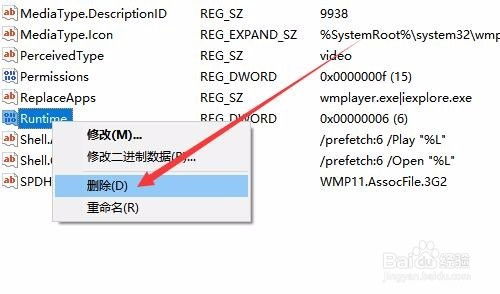 Win10开机Runtime Error?教你几招轻松解决!资讯攻略12-04
Win10开机Runtime Error?教你几招轻松解决!资讯攻略12-04 -
 茶垢烦恼?教你几招快速清除的秘诀!资讯攻略10-31
茶垢烦恼?教你几招快速清除的秘诀!资讯攻略10-31 -
 轻松去除Win10桌面图标上的快捷方式小箭头资讯攻略11-22
轻松去除Win10桌面图标上的快捷方式小箭头资讯攻略11-22