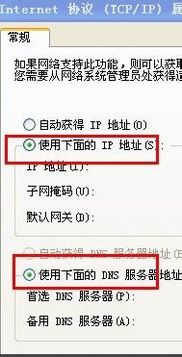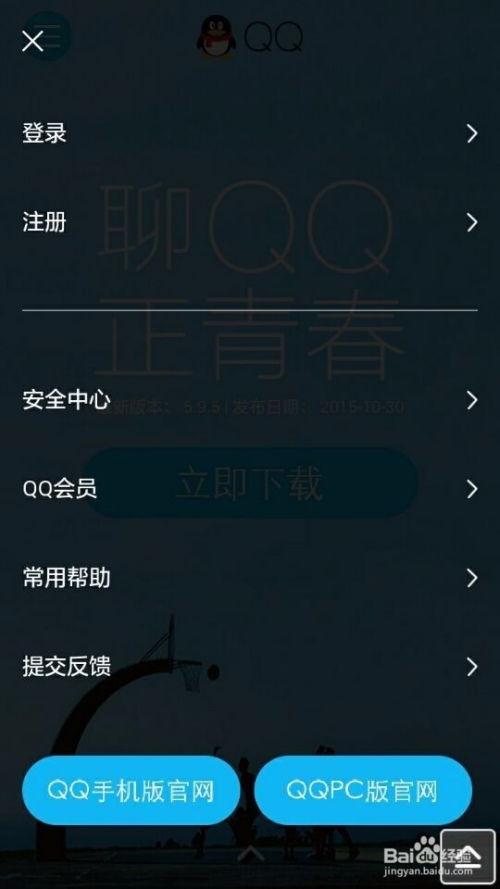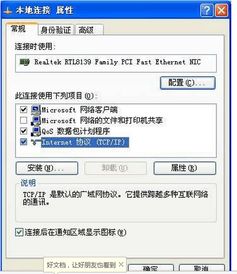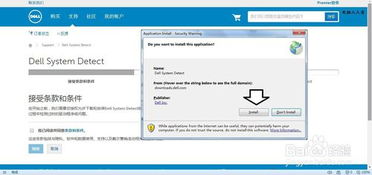笔记本电脑的无线网络地址位置

在探讨笔记本电脑的无线网络Network Address(网络地址)时,首先要了解网络地址是什么。Network Address通常指的是MAC地址(Media Access Control Address,即媒体访问控制地址),这是一个用于网络设备在网络层唯一标识自己的物理地址。每个网络设备,无论是笔记本电脑的无线网卡还是有线网卡,都有一个独一无二的MAC地址。

MAC地址通常由6个字节(48位)组成,并以十六进制格式显示,例如00-14-22-01-23-45。MAC地址的前三个字节(即OUI,Organizationally Unique Identifier,组织唯一标识符)是由IEEE(电气和电子工程师协会)分配给各个制造商的,而后三个字节则由制造商自行分配,确保每个设备在全球范围内拥有唯一的MAC地址。

对于笔记本电脑的无线网络,其MAC地址存储在无线网卡上,并可以通过多种方法查看和修改。以下将详细介绍如何找到和修改笔记本电脑的无线网络MAC地址。
一、查看无线网络MAC地址
1. 通过命令提示符查看
1. 打开命令提示符:按下`Win + R`键,打开运行窗口,输入`cmd`,然后按下回车键,即可打开命令提示符。
2. 输入命令:在命令提示符窗口中,输入`ipconfig /all`,然后按下回车键。
3. 查找MAC地址:在输出的信息中,找到类似于“无线网络连接”或“Wi-Fi”的部分,其下的“物理地址(Physical Address)”字段即为无线网络的MAC地址。
2. 通过网络连接查看
1. 打开网络和共享中心:在任务栏的网络图标上右键点击,选择“打开网络和共享中心”。
2. 点击更改适配器设置:在左侧菜单中,点击“更改适配器设置”。
3. 查找无线网络连接:在网络连接窗口中,找到名为“无线网络连接”或“Wi-Fi”的图标。
4. 查看属性:右键点击该图标,选择“属性”。
5. 查找详细信息:在属性窗口中,点击“详细信息”选项卡。
6. 查找物理地址:在“属性”下拉列表中选择“物理地址(MAC地址)”。
3. 通过设备管理器查看
1. 打开设备管理器:右键点击“我的电脑”或“此电脑”,选择“管理”,然后在左侧菜单中点击“设备管理器”。
2. 查找网络适配器:在设备管理器窗口中,找到“网络适配器”部分。
3. 展开网络适配器:点击网络适配器旁边的箭头,展开其下的设备列表。
4. 查找无线网卡:找到代表无线网卡的设备(通常名称中包含“无线”或“Wi-Fi”)。
5. 查看属性:右键点击该设备,选择“属性”。
6. 查找高级选项卡:在属性窗口中,点击“高级”选项卡。
7. 查找网络地址:在“属性”下拉列表中找到“网络地址(Network Address)”,但其可能不会直接显示,需要通过注册表修改来添加。
二、修改无线网络MAC地址
修改无线网络MAC地址需要进入注册表进行编辑,因为默认情况下,Windows的图形界面不会提供修改MAC地址的选项。以下是修改无线网络MAC地址的详细步骤:
1. 备份注册表
在进行任何注册表编辑之前,强烈建议备份注册表,以防出现意外情况导致系统不稳定或无法启动。
2. 打开注册表编辑器
1. 打开运行窗口:按下`Win + R`键。
2. 输入注册表编辑器命令:输入`regedit`,然后按下回车键。
3. 确认打开:在弹出的提示窗口中点击“是”以确认打开注册表编辑器。
3. 查找无线网卡信息
1. 定位到网络适配器类:在注册表编辑器中,导航到`HKEY_LOCAL_MACHINE\SYSTEM\CurrentControlSet\Control\Class\{4D36E972-E325-11CE-BFC1-08002BE10318}`。
2. 查找无线网卡:在右侧的`DriverDesc`值中找到无线网卡的名称。每个00XX的代号代表一个网卡,通过名称可以识别出无线网卡对应的编号(如0001、0002等)。
4. 添加网络地址项
1. 导航到无线网卡编号下:在左侧导航栏中,找到无线网卡的编号(如0001),然后在其下找到`Ndi\Params`文件夹(如果没有,则右键点击编号,选择“新建”→“项”,命名为`Ndi`,再在`Ndi`下新建`Params`项)。
2. 新建字符串值:在`Params`文件夹右侧的空白处右键点击,选择“新建”→“字符串值”,然后命名为`NetworkAddress`。
3. 设置新MAC地址:双击`NetworkAddress`,在弹出的窗口中输入想要的新MAC地址(注意格式,如001422012345,不带连字符“-”)。
5. 重启系统或禁用/启用网络适配器
1. 重启系统:为了使更改生效,通常需要重启系统。
2. 禁用/启用网络适配器(可选):如果不想重启系统,可以尝试禁用然后重新启用无线网卡。在“网络连接”窗口中,右键点击“无线网络连接”,选择“禁用”,然后再右键点击选择“启用”。
6. 验证更改
1. 打开命令提示符:按`Win + R`键,输入`cmd`,然后按回车键。
2. 输入命令:在命令提示符窗口中,输入`ipconfig /all`,然后按回车键。
3. 查找新MAC地址:在输出的信息中,找到无线网络连接的部分,确认其下的“物理地址(Physical Address)”字段已更改为新MAC地址。
三、注意事项
1. 唯一性:在局域网内,每个设备的MAC地址必须是唯一的。如果多个设备使用相同的MAC地址,可能会导致网络通信问题。
2. 合法性:擅自修改MAC地址可能会违反某些网络的使用政策或法规。在修改之前,请确保了解并遵守相关法律法规和规定。
3. 恢复默认:如果需要恢复到默认的MAC地址,可以删除注册表中的`NetworkAddress`项,然后重启系统或禁用/启用网络适配器。
通过以上步骤,您可以找到并修改笔记本电脑的无线网络MAC地址。无论是出于安全考虑还是其他需求,了解如何操作都非常重要。希望这篇文章能帮助您更好地理解和管理笔记本电脑的无线网络设置。
- 上一篇: 掌握秘诀:轻松玩转中国银行手机银行转账功能!
- 下一篇: 2019年迅雷iOS版下载方法
-
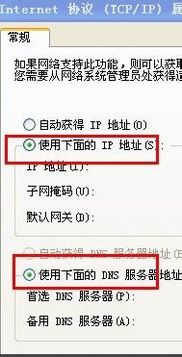 如何更改电脑的IP地址?资讯攻略11-15
如何更改电脑的IP地址?资讯攻略11-15 -
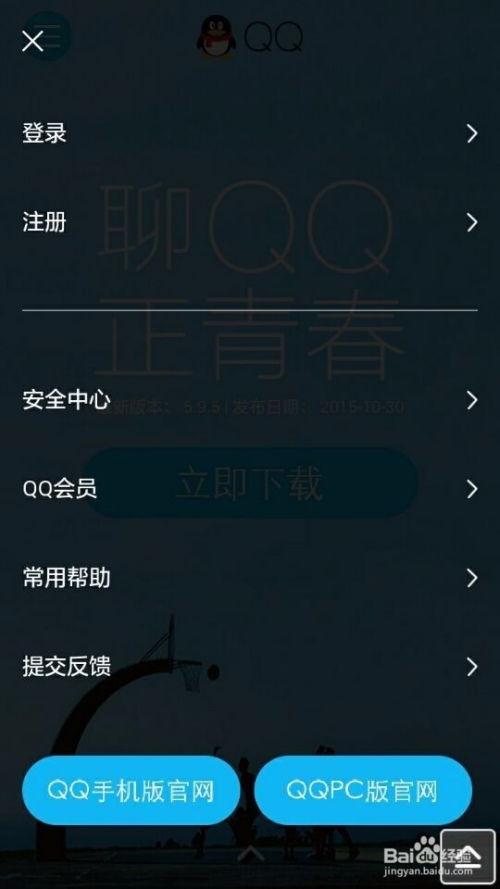 网页版QQ登录指南资讯攻略11-19
网页版QQ登录指南资讯攻略11-19 -
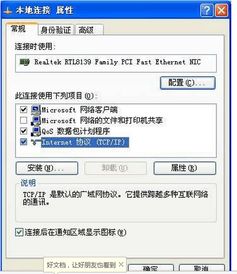 如何轻松查询电脑物理地址?资讯攻略11-07
如何轻松查询电脑物理地址?资讯攻略11-07 -
 如何轻松查询电脑IP地址?资讯攻略11-12
如何轻松查询电脑IP地址?资讯攻略11-12 -
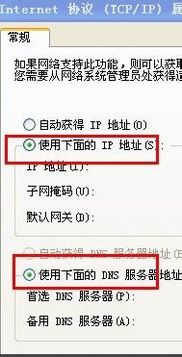 轻松掌握:更改电脑IP地址的实用步骤资讯攻略12-02
轻松掌握:更改电脑IP地址的实用步骤资讯攻略12-02 -
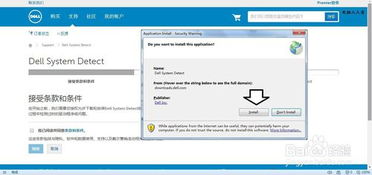 如何查询戴尔笔记本的型号?资讯攻略11-27
如何查询戴尔笔记本的型号?资讯攻略11-27