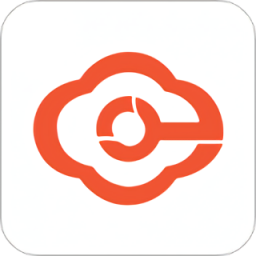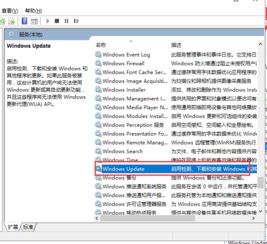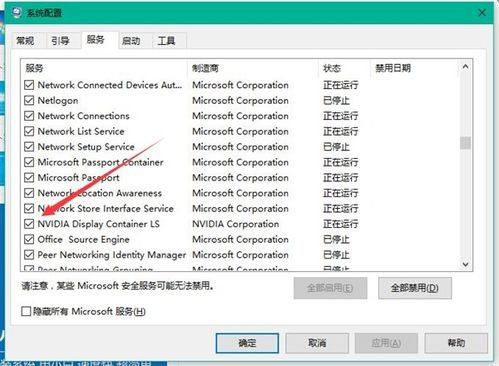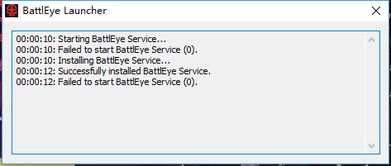Windows 10更新卡住不动?快速解决方法来了!
当Win10系统正在配置Windows更新时卡住不动,这无疑会给用户带来困扰。更新是保持系统安全、稳定和功能完善的重要环节,但一旦更新进程受阻,就可能导致系统无法正常使用。本文将从多个维度探讨Win10系统更新卡住的原因及解决方案,帮助用户迅速摆脱这一困境。

Win10系统更新卡住的可能原因
1. 网络连接不稳定:

系统更新需要下载大量数据,如果网络连接不稳定或速度过慢,下载过程可能会中断或速度极慢,从而导致更新卡住。尤其是在使用Wi-Fi时,信号弱或干扰可能导致更新失败。

2. 系统文件损坏:

Windows 10在更新时需要访问和修改系统文件,如果这些文件存在问题,更新过程可能会失败。文件损坏或丢失是导致更新卡住的重要原因之一。
3. 磁盘空间不足:
系统更新需要一定的磁盘空间来下载和安装更新文件。如果系统盘空间不足,更新过程可能会卡住或无法完成。
4. 第三方软件冲突:
某些第三方软件,尤其是安全软件,可能会干扰Windows 10的更新过程,导致更新卡住。
5. 硬件问题:
如果电脑硬件存在问题,如硬盘故障或驱动过时,也可能导致更新过程中出现问题。
6. 更新服务异常:
Windows Update服务本身可能存在异常,导致无法顺利更新。
快速解决Win10系统更新卡住的方法
1. 检查网络连接
首先,确保你的网络连接稳定。可以尝试重启路由器或更换网络连接。如果使用的是Wi-Fi,可以尝试切换到有线连接,以确保网络的稳定性。
2. 运行Windows Update疑难解答
Windows 10内置了Windows Update疑难解答工具,可以自动检测并修复更新过程中的常见问题。
1. 打开“设置”应用,选择“更新和安全”。
2. 在左侧菜单中选择“疑难解答”,然后点击“其他疑难解答”。
3. 找到“Windows Update”,点击“运行疑难解答”。
3. 清理磁盘空间
使用Windows 10自带的磁盘清理工具来清理不必要的文件,确保系统盘有足够的空间来下载和安装更新文件。
1. 在任务栏搜索框中输入“磁盘清理”,并选择“磁盘清理”应用。
2. 选择系统盘(通常是C盘),点击“确定”。
3. 在弹出的窗口中,勾选要删除的文件类型,点击“确定”并确认删除。
4. 禁用第三方软件
如果怀疑第三方软件干扰了更新过程,可以尝试在安全模式下进行更新。
1. 按下“Win + R”键,输入“msconfig”,并按回车。
2. 在“系统配置”窗口中,选择“引导”选项卡,勾选“安全引导”,并选择“最小”。
3. 点击“确定”并重启电脑,进入安全模式后尝试进行系统更新。
5. 重启Windows Update服务
有时,重启Windows Update服务可以解决更新卡住的问题。
1. 按Win+Shift+Esc打开任务管理器,然后转到“服务”选项卡。
2. 在服务列表中找到wuauserv服务,然后右键并选择“重新启动”。
或者,你也可以通过以下步骤手动重启Windows Update服务:
1. 按下电脑的Windows键和R键打开运行命令窗口,在窗口框中输入services.msc,然后点击确定。
2. 查找“Windows Update”服务,然后鼠标左键双击打开。
3. 把启动类型更改为“已禁用”,然后单击“服务状态”下的“停止”按钮。
4. 重启Windows Update服务(更改启动类型回到自动并打开服务)。
6. 清除更新缓存
清除更新缓存也是解决Win10更新卡住的有效方法。
1. 按住Shift键,点击电脑桌面左下角的“电源”>“重新启动”,可以启动到恢复环境。
2. 依次点击“疑难解答”>“高级选项”>“Windows启动设置”>“重新启动”>“安全模式”。
3. 在安全模式下,按快捷键Win+X,从列表中选择“Windows PowerShell(管理员)”。
4. 执行以下命令停止Windows更新服务:
```shell
net stop wuauserv
net stop bits
```
5. 转到C:\Windows\SoftwareDistribution,然后清空SoftwareDistribution文件夹中的内容。
6. 在Windows PowerShell中执行以下命令重启Windows更新服务:
```shell
net start wuauserv
net start bits
```
7. 重启电脑,然后再次运行Windows更新。
7. 检查并安装缺少的驱动
缺少驱动也可能导致更新卡住。在更新之前,你需要检查是否缺少驱动,并重新安装缺少的驱动。
1. 按“Win+R”打开“运行”,输入“devmgmt.msc”,然后按“回车”。
2. 手动查找缺少的驱动,具体来讲你可以依次展开类别,看看是否有黄色感叹号。
3. 如果发现有缺少的驱动,可以使用驱动精灵等软件下载安装驱动。笔记本电脑的话可以在电脑品牌的官网上下载对应驱动,然后再安装即可。
预防措施
为了避免Win10系统更新卡住的问题再次发生,以下是一些预防措施:
1. 定期备份系统:
使用备份软件(如傲梅轻松备份)创建系统备份,并将其妥善保存到外部硬盘或其他存储设备中,以便在电脑出现问题时能快速还原系统。
2. 保持系统和软件更新:
及时更新系统和软件可以修复已知漏洞和问题,提升系统稳定性和安全性。
3. 定期清理系统盘:
删除不必要的文件和应用,确保有足够的磁盘空间来进行系统更新。
4. 关闭不必要的第三方软件:
在更新系统时,关闭不必要的第三方软件,特别是安全软件,以减少干扰。
5. 使用有线网络连接:
在更新系统时,尽量使用有线网络连接,以确保网络的稳定性。
通过以上方法,你可以快速解决Win10系统更新卡住的问题,并采取措施预防未来可能出现的问题。希望这些方法能帮助你顺利完成系统更新,享受更安全、稳定的Windows 10系统。
- 上一篇: 如何调整CS1.6版电脑人难度设置?
- 下一篇: 电脑开机慢如蜗牛?4个妙招助你秒速启动!
-
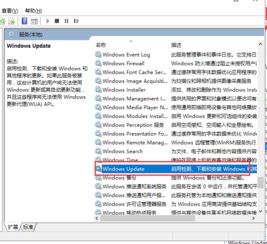 解决Windows Update配置失败的高效方法资讯攻略11-08
解决Windows Update配置失败的高效方法资讯攻略11-08 -
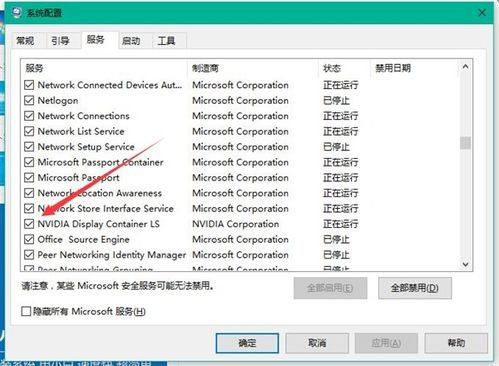 Win10系统Nvidia控制面板无法开启?快速解决方案来了!资讯攻略03-05
Win10系统Nvidia控制面板无法开启?快速解决方案来了!资讯攻略03-05 -
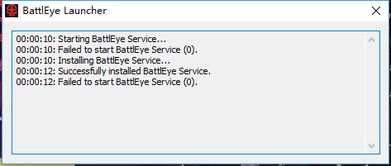 H1Z1游戏更新错误【应用运行中】?快速解决方法来了!资讯攻略01-23
H1Z1游戏更新错误【应用运行中】?快速解决方法来了!资讯攻略01-23 -
 苹果手机无法连接App Store?快速解决方法来了!资讯攻略11-23
苹果手机无法连接App Store?快速解决方法来了!资讯攻略11-23 -
 电脑本地连接消失,快速解决方法来了!资讯攻略11-24
电脑本地连接消失,快速解决方法来了!资讯攻略11-24 -
 电脑USB接口失灵?快速解决方法来了!资讯攻略11-06
电脑USB接口失灵?快速解决方法来了!资讯攻略11-06