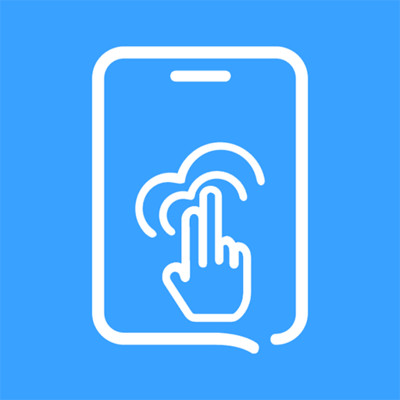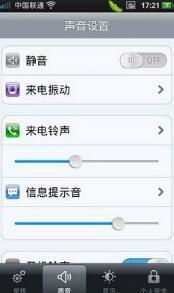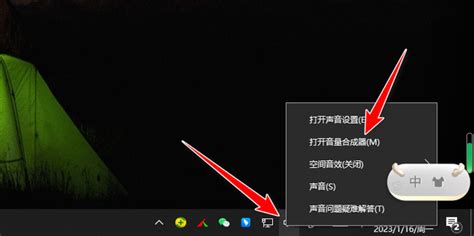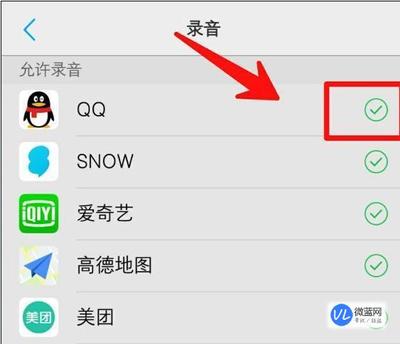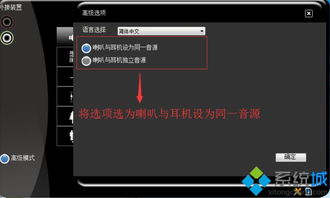电脑无声?快速排查与解决方法!
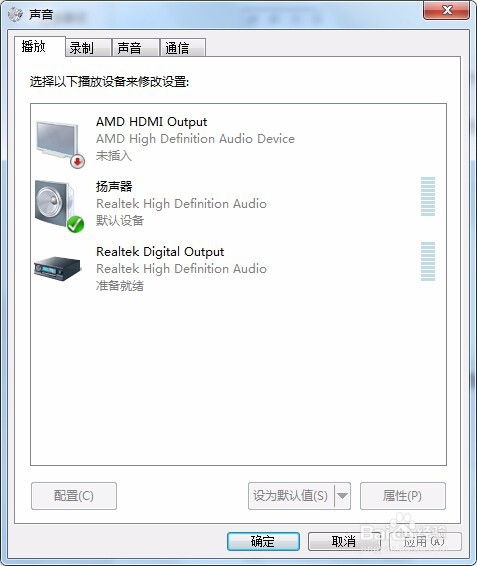
在忙碌的工作或学习中,电脑突然没了声音,无疑会让人倍感烦恼。无论是听音乐、看电影还是视频通话,声音都是必不可少的元素。那么,当电脑没声音时,该如何快速调出声音呢?别担心,下面我将为大家详细介绍几种常见的解决方法,帮助你轻松恢复电脑音效。

首先,我们需要确认电脑是否真的完全没有声音。有时候,问题可能只是音量被不小心调到了最低,或者静音键被打开了。因此,第一步是检查电脑的音量设置。你可以通过点击屏幕右下角的音量图标,查看音量是否被静音或者调整到了很低的水平。如果音量被静音,点击音量图标旁边的静音按钮,即可取消静音状态。如果音量过低,拖动音量滑块将其调高,确保音量设置适中。
如果音量设置正常,但电脑仍然没有声音,接下来需要检查电脑的音频设备是否正确连接。对于台式机来说,音频线可能会因为不小心松动或拔出而导致没声音。因此,你需要检查音频线是否插紧在音频输出接口上。如果音频线已经松动,重新插入并确保插紧即可。对于笔记本电脑,虽然音频线较少使用,但仍然需要检查扬声器或耳机插孔是否有异物堵塞,导致音频信号无法传递。
除了音频线的连接,还需要检查音频设备是否被正确识别和启用。你可以通过电脑的控制面板或设置菜单,进入声音设置,查看当前选中的音频设备是否是你正在使用的设备。有时候,由于系统更新或硬件插拔,默认音频设备可能会被更改,导致没声音。在这种情况下,你需要手动选择正确的音频设备作为默认设备。具体步骤如下:
对于Windows系统,你可以右键点击屏幕右下角的音量图标,选择“播放设备”或“声音设置”,在弹出的窗口中查看并选择正确的音频设备。如果列表中有多个音频设备,尝试选择其他设备作为默认设备,看看是否能恢复声音。同时,还可以检查音频设备的属性,确保它们没有被禁用或设置为静音。
对于Mac系统,你可以通过点击屏幕右上角的苹果图标,选择“系统偏好设置”,然后进入“声音”设置。在“输出”选项卡中,查看并选择正确的音频设备。如果设备列表中有多个选项,尝试切换不同的设备,看看是否能解决问题。
如果以上步骤都没有解决问题,那么可能是音频驱动出现了问题。音频驱动是电脑与音频设备之间通信的桥梁,如果驱动损坏或过时,电脑就无法正确识别和使用音频设备。因此,你需要检查并更新音频驱动。
对于Windows系统,你可以通过设备管理器来查看和管理音频设备及其驱动。打开设备管理器,找到“声音、视频和游戏控制器”下的音频设备,右键点击选择“更新驱动程序软件”。你可以选择自动搜索更新的驱动程序软件,或者手动下载并安装最新的驱动程序。
对于Mac系统,虽然通常不需要手动更新驱动,但有时可能需要重置核心音频组件来解决问题。你可以通过打开“终端”应用程序,输入特定的命令来重置核心音频组件。这通常是在其他方法都无效时的一种尝试。
除了驱动问题,电脑没声音还可能是由于音频服务未启动或运行异常导致的。在Windows系统中,你可以通过服务管理器来检查音频服务的状态。打开服务管理器,找到与音频相关的服务(如Windows Audio和Windows Audio Endpoint Builder),确保它们正在运行。如果服务未启动,你可以右键点击服务名称,选择“启动”来启动服务。
此外,病毒或恶意软件也可能会影响音频设备的正常工作。因此,你还需要确保电脑的安全防护软件(如杀毒软件)是最新版本的,并且已经进行了全面的系统扫描和病毒查杀。
如果以上所有方法都没有解决问题,那么可能是硬件故障导致的没声音。在这种情况下,你需要检查音频设备(如扬声器、耳机或声卡)是否损坏或过时。你可以尝试将音频设备连接到其他电脑或设备上,看看是否能正常工作。如果其他设备也无法识别或使用该音频设备,那么很可能是音频设备本身的问题。此时,你可能需要联系设备制造商或专业的维修人员来获取进一步的帮助。
综上所述,当电脑没声音时,你可以通过检查音量设置、音频设备连接、音频设备选择和驱动更新等方面来尝试解决问题。如果这些方法都没有效果,那么可能是硬件故障或病毒问题导致的。在这种情况下,你需要更深入地检查和诊断问题,或者寻求专业的帮助和支持。
希望这篇文章能够帮助你快速解决电脑没声音的问题,让你的工作和娱乐生活更加愉快和顺利。如果你还有其他关于电脑声音的问题或困惑,欢迎随时与我交流,我会尽力为你提供帮助和建议。
- 上一篇: 如何轻松查询个人信用记录?
- 下一篇: 超详细教程:如何轻松折出回旋镖!
-
 手机无声视频?快速排查与解决秘籍!资讯攻略11-12
手机无声视频?快速排查与解决秘籍!资讯攻略11-12 -
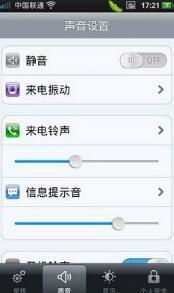 手机接通无声?快速排查解决秘籍!资讯攻略11-27
手机接通无声?快速排查解决秘籍!资讯攻略11-27 -
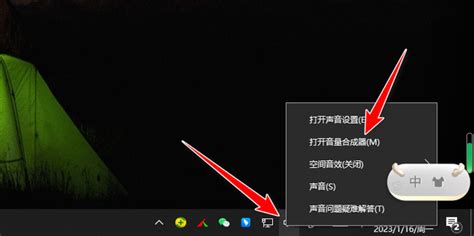 解决电脑视频无声问题的有效方法资讯攻略11-12
解决电脑视频无声问题的有效方法资讯攻略11-12 -
 微信无声?快速排查解决指南!资讯攻略02-26
微信无声?快速排查解决指南!资讯攻略02-26 -
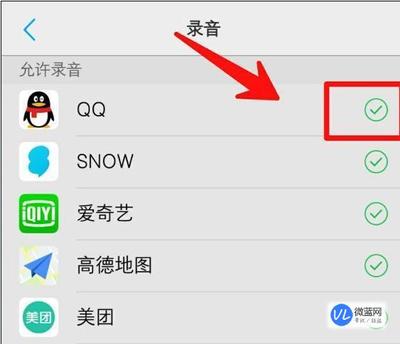 手机无声播放视频?快速排查解决大法!资讯攻略11-12
手机无声播放视频?快速排查解决大法!资讯攻略11-12 -
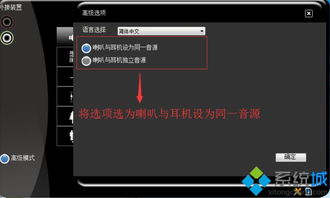 耳机插上电脑却悄无声息?解决方案来啦!资讯攻略11-10
耳机插上电脑却悄无声息?解决方案来啦!资讯攻略11-10