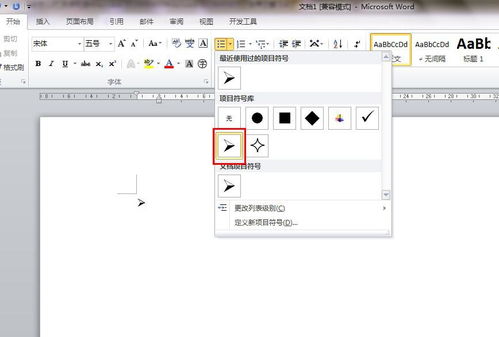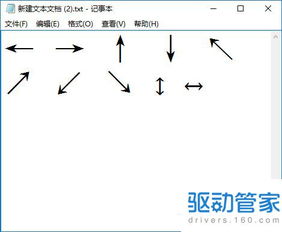WPS中如何快速打出箭头符号?
在日常生活和工作中,我们经常需要在文档中添加各种符号,以满足不同的排版和表达需求。其中,箭头符号作为一种常见的视觉元素,被广泛应用于指示方向、标注流程或强调关系等方面。WPS Office作为一款功能强大的办公软件,为用户提供了多种便捷的方式来打出箭头符号。本文将详细介绍如何在WPS中打出箭头符号,帮助您轻松提升文档的专业度和可读性。
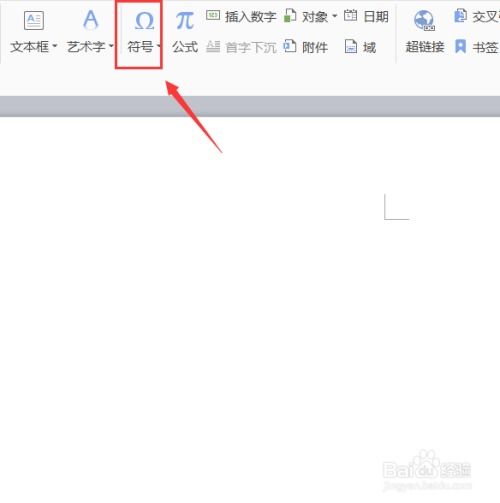
首先,WPS Office支持通过快捷键直接输入箭头符号。这是最简单快捷的方法之一。具体来说,您可以利用键盘上的特殊字符组合来生成箭头。例如,按下“Ctrl+Shift+B”可以输入向左的箭头“←”,按下“Ctrl+Shift+F”可以输入向右的箭头“→”,而按下“Ctrl+Shift+P”则输入向上的箭头“↑”,按下“Ctrl+Shift+D”输入向下的箭头“↓”。这些快捷键操作简单,适用于需要频繁输入箭头符号的场景。
除了快捷键,WPS还提供了插入符号的功能,方便用户从丰富的符号库中选择所需的箭头符号。您只需将光标放置在文档中需要插入箭头符号的位置,然后依次点击工具栏上的“插入”选项卡和“符号”按钮。在弹出的符号对话框中,您可以选择“特殊字符”选项卡,这里列出了各种常见的箭头符号,包括单向箭头、双向箭头、长箭头、短箭头以及带有文字的箭头等。通过滚动鼠标滚轮或点击对话框中的箭头按钮,您可以轻松浏览并找到所需的箭头符号。选中符号后,点击“插入”按钮即可将其插入到文档中。
对于更复杂的箭头符号或图形,WPS中的形状工具将是您的得力助手。在WPS的“插入”选项卡中,找到并点击“形状”按钮,您将看到一个包含多种形状类别的下拉菜单。在这些类别中,选择“箭头总汇”即可查看所有可用的箭头形状。从简单的直线箭头到复杂的弯曲箭头,再到带有标注框的箭头,应有尽有。选中所需的箭头形状后,用鼠标点击并拖动即可在文档中绘制出相应的箭头。您还可以通过调整箭头的大小、颜色、线条粗细等属性来定制其外观,以满足不同的设计要求。
此外,WPS Office还支持通过公式编辑器来插入箭头符号。对于需要在文档中插入数学公式或化学方程式的用户来说,这一功能尤为实用。您可以在WPS的“插入”选项卡中找到“公式”按钮,并点击它打开公式编辑器。在编辑器中,您可以使用键盘输入公式,也可以从工具栏中选择符号和模板来构建公式。在符号面板中,您会发现一个包含箭头符号的专门类别。通过点击并拖动这些符号,您可以轻松地将它们添加到公式中。完成编辑后,点击“关闭并插入”按钮,公式将自动插入到文档中。
值得一提的是,WPS Office还支持将箭头符号与其他文本或图形对象组合使用,以创建更具创意和表现力的内容。例如,您可以在箭头旁边添加文字说明,或者将多个箭头连接成一个流程图来展示复杂的过程。要实现这些功能,您只需使用WPS的文本框工具、文本框链接功能或连接线工具等辅助工具。通过调整这些对象的位置、大小和层叠顺序,您可以创建出既美观又实用的文档内容。
除了以上几种方法外,WPS Office还支持通过在线资源来查找和插入箭头符号。随着互联网的普及和发展,越来越多的在线符号库和图标库为用户提供了丰富的选择。您可以在浏览器中搜索相关的在线资源,找到所需的箭头符号后,将其复制到WPS文档中即可。这种方法的好处在于可以获取到更多样化的箭头符号和图标资源,但需要注意的是要确保所使用的资源符合版权要求。
当然,为了保持文档的一致性和专业性,您还可以将常用的箭头符号或形状保存为自定义样式或模板。在WPS中,您可以通过“样式”选项卡或“形状样式”面板来设置和保存这些样式。一旦创建了自定义样式或模板,您就可以在以后的文档编辑中重复使用它们,从而提高工作效率和文档质量。
总的来说,WPS Office为用户提供了多种便捷的方式来打出箭头符号。无论是通过快捷键、插入符号功能、形状工具还是公式编辑器等方法,您都可以轻松地在文档中插入所需的箭头符号。同时,利用WPS的文本框、连接线等辅助工具以及在线资源等扩展功能,您还可以创建出更加复杂和富有创意的文档内容。掌握这些技巧后,您将能够更高效地编辑和排版文档,提升工作效率和专业形象。
- 上一篇: Windows如何实现自动登录?
- 下一篇: 创意花灯手工DIY全集
-
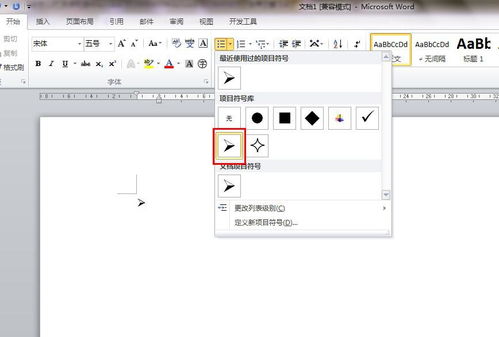 如何在Word中打出箭头符号?资讯攻略10-26
如何在Word中打出箭头符号?资讯攻略10-26 -
 轻松学会:如何打出箭头符号?资讯攻略12-05
轻松学会:如何打出箭头符号?资讯攻略12-05 -
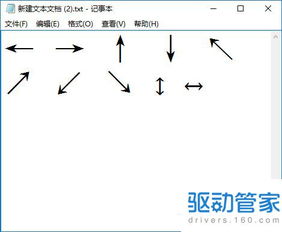 如何打出箭头符号资讯攻略10-26
如何打出箭头符号资讯攻略10-26 -
 如何打出上(↑)下(↓)左(←)右(→)箭头符号资讯攻略10-26
如何打出上(↑)下(↓)左(←)右(→)箭头符号资讯攻略10-26 -
 如何在Word中插入箭头符号?资讯攻略10-25
如何在Word中插入箭头符号?资讯攻略10-25 -
 如何输入往返箭头符号资讯攻略11-16
如何输入往返箭头符号资讯攻略11-16