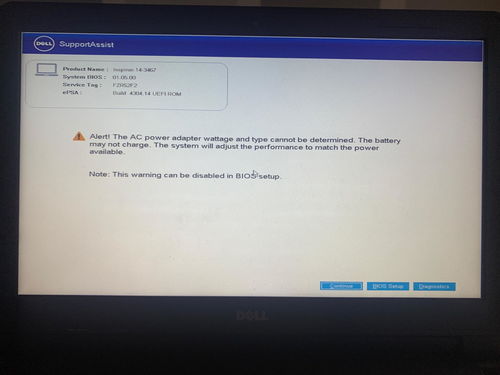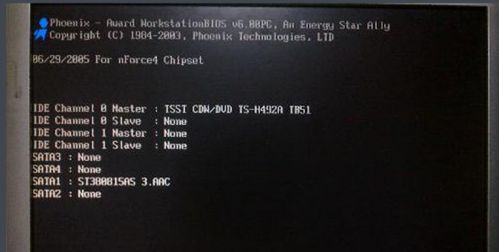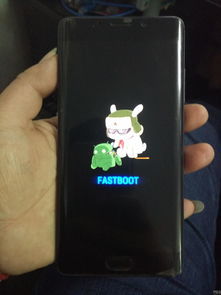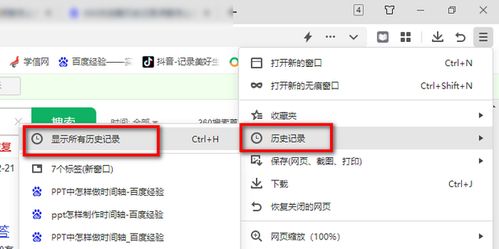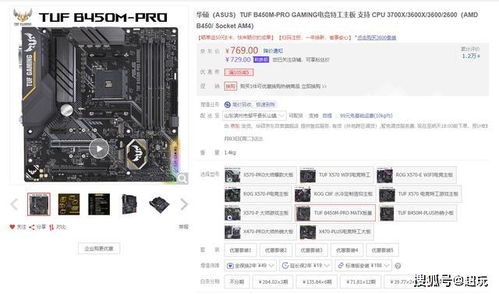电脑开机黑屏?别急,这里有快速恢复桌面的妙招!
电脑开机后不显示桌面?别急,这些妙招帮你迅速解决问题!
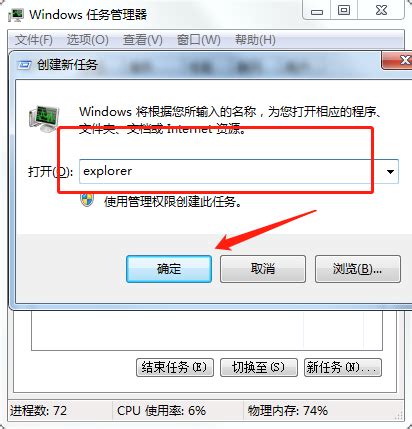
在日常生活中,电脑已经成为我们不可或缺的工具,无论是工作、学习还是娱乐,都离不开它的陪伴。然而,当你满怀期待地打开电脑,却发现屏幕一片漆黑,或者只有背景图片而没有熟悉的桌面图标和任务栏时,那种焦虑和无助感真是让人抓狂。别担心,今天我们就来聊聊电脑开机后不显示桌面的问题,一起探索几个实用的解决方法,让你的电脑重焕生机!

一、初步判断与排查
当电脑开机后不显示桌面时,首先要冷静下来,不要盲目操作。以下是一些简单的初步判断与排查步骤:

1. 检查显示器连接:确保显示器与电脑主机的连接线插紧,没有松动。如果使用的是外接显示器,还需要检查HDMI、VGA等接口是否连接正确。
2. 重启电脑:有时候,问题可能只是暂时的系统故障,重启电脑可以尝试解决。长按电源键关机,然后等待几秒钟后再次开机。
3. 进入安全模式:如果正常启动无效,可以尝试进入安全模式。在Windows系统中,通常可以在开机时按F8键进入。在安全模式下,系统只加载最基本的驱动程序和服务,有助于排查问题。
二、针对Windows系统的解决方案
对于使用Windows系统的用户来说,遇到开机不显示桌面的问题时,可以尝试以下几种方法:
1. 任务管理器恢复桌面
Ctrl+Alt+Delete组合键:按下这三个键,调出任务管理器(在Windows 10中,可能需要先点击“任务管理器”选项)。
新建任务:在任务管理器中,点击“文件”菜单,选择“新建任务(运行)”。
输入explorer.exe:在弹出的对话框中,输入“explorer.exe”并回车。这是Windows的资源管理器进程,负责显示桌面、文件夹等内容。
2. 注册表修复
进入注册表编辑器:按下Win+R键,输入“regedit”并按回车,打开注册表编辑器。
定位到相关键值:在注册表编辑器中,导航到以下路径:`HKEY_CURRENT_USER\Software\Microsoft\Windows\CurrentVersion\Policies\Explorer`。
检查NoDesktop项:在右侧窗格中,查找名为“NoDesktop”的DWORD(32位)值。如果存在且数值为1,双击它并将其数值数据改为0,然后重启电脑。
3. 系统还原
打开系统还原:在Windows搜索框中输入“系统还原”,选择“创建还原点或还原计算机的设置或系统”。
选择还原点:在系统还原窗口中,点击“选择一个还原点”,然后选择一个之前创建的还原点进行还原。
4. 病毒查杀
运行杀毒软件:有时,病毒或恶意软件可能会破坏系统文件,导致桌面无法显示。运行杀毒软件进行全面扫描和查杀。
三、针对Mac系统的解决方案
对于使用Mac系统的用户来说,遇到开机不显示桌面的问题时,可以尝试以下方法:
1. 强制退出Finder
打开活动监视器:按下Command+空格键打开Spotlight搜索,输入“活动监视器”并按回车打开。
选择Finder:在活动监视器窗口中,找到“Finder”进程。
强制退出:点击左上角的“X”按钮,然后选择“强制退出”。退出后,Finder通常会自动重启,桌面也会恢复正常。
2. 重置NVRAM
关机:首先确保Mac已经关机。
启动并重置:按下电源按钮启动Mac,并立即按住Option+Command+P+R键约20秒。这会重置NVRAM(非易失性随机访问存储器),有时可以解决显示问题。
3. 安全模式启动
启动Mac:按住Shift键启动Mac,直到看到登录界面。在安全模式下,系统只加载基本的驱动程序和服务。
检查问题:在安全模式下,尝试查看是否可以正常显示桌面。如果可以,可能是某些第三方软件或驱动程序导致的问题。
四、硬件问题的排查
如果以上软件层面的方法都无法解决问题,那么可能是硬件出了问题。以下是一些可能的硬件问题及排查方法:
1. 显示器故障:尝试连接另一台显示器或使用外接显示器测试,以确定是否是当前显示器的问题。
2. 显卡问题:显卡故障也可能导致无法显示桌面。可以尝试更新显卡驱动程序,或者如果怀疑显卡硬件故障,可以考虑更换显卡。
3. 内存条问题:内存条故障也可能导致系统无法正常运行。可以尝试重新插拔内存条,或者使用内存检测工具进行检查。
五、预防措施
为了避免电脑开机不显示桌面的问题再次发生,以下是一些预防措施:
1. 定期维护:定期清理系统垃圾文件、更新驱动程序和系统补丁,保持系统清洁和高效运行。
2. 备份重要数据:定期备份重要数据,以防系统故障导致数据丢失。
3. 避免安装未知软件:不要轻易安装来路不明的软件或插件,以免引入病毒或恶意软件。
4. 关注硬件状态:定期检查硬件设备的状态,如显示器连接线、内存条、显卡等,确保它们正常工作。
总之,电脑开机后不显示桌面是一个比较常见但也可能比较复杂的问题。通过初步判断与排查、针对Windows或Mac系统的解决方案、硬件问题的排查以及预防措施的实施,我们可以更好地应对这个问题,确保电脑的正常运行。希望这篇文章能对你有所帮助,让你的电脑重新焕发光彩!
-
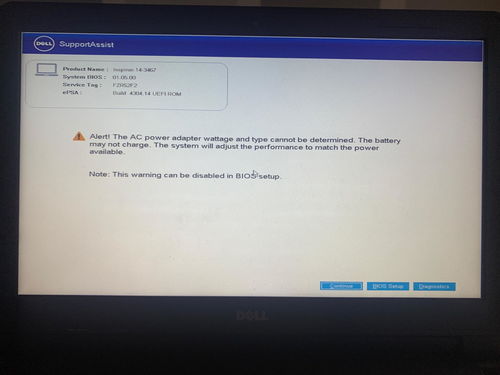 电脑开机黑屏?一步步教你解决桌面不显示问题!资讯攻略12-07
电脑开机黑屏?一步步教你解决桌面不显示问题!资讯攻略12-07 -
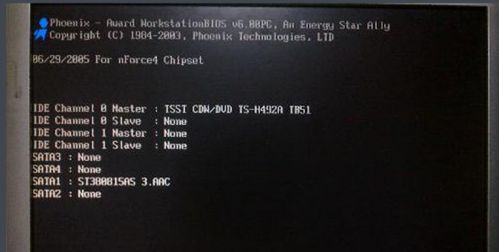 电脑黑屏别急,一键重启快捷键大揭秘!资讯攻略11-02
电脑黑屏别急,一键重启快捷键大揭秘!资讯攻略11-02 -
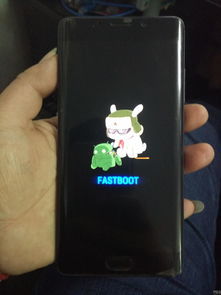 手机罢工不开机?别急,这里有快速自救指南!资讯攻略10-24
手机罢工不开机?别急,这里有快速自救指南!资讯攻略10-24 -
 电脑安全中心无法启动?别急,这里有妙招!资讯攻略03-13
电脑安全中心无法启动?别急,这里有妙招!资讯攻略03-13 -
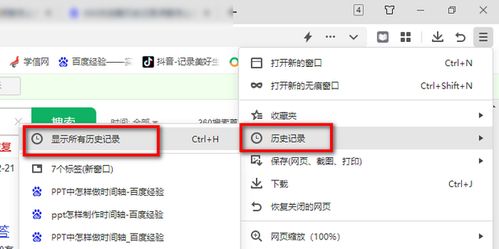 浏览器历史记录删除了?别急,恢复可能有妙招!资讯攻略11-24
浏览器历史记录删除了?别急,恢复可能有妙招!资讯攻略11-24 -
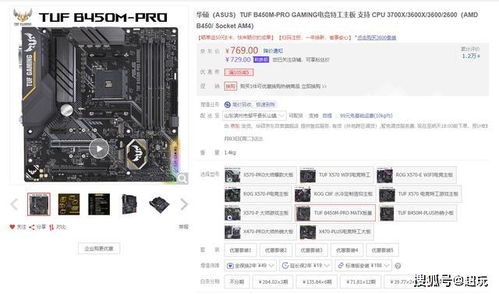 主板高温警报?别急,这里有降温妙招!资讯攻略03-18
主板高温警报?别急,这里有降温妙招!资讯攻略03-18