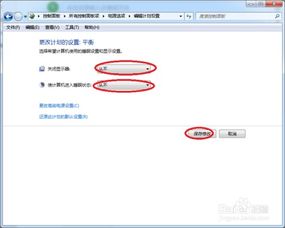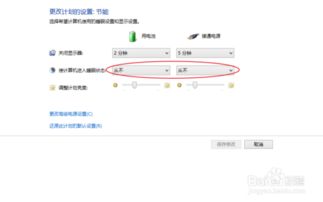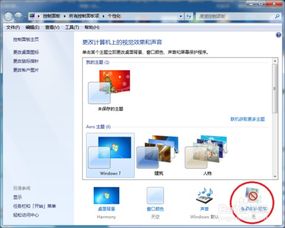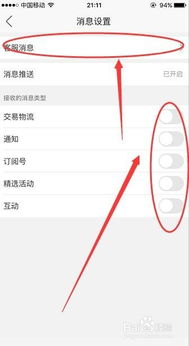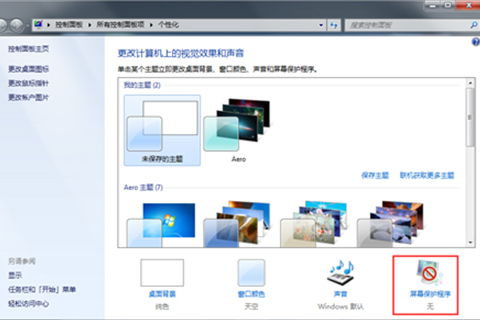揭秘!轻松几步,教你如何关闭Win7系统的休眠功能
Win7系统关闭休眠功能的详细步骤

在Windows 7操作系统中,休眠功能是一个节省电源且能够迅速恢复系统状态的好工具。然而,对于某些用户来说,休眠功能可能并不常用,或者他们可能希望节省硬盘空间,因为休眠文件(hiberfil.sys)会占用较大的磁盘空间。那么,如何关闭Windows 7的休眠功能呢?本文将为大家详细介绍几种方法。

方法一:通过命令行关闭休眠功能
1. 打开命令提示符(管理员)
首先,点击“开始”菜单,在搜索框中输入“cmd”,然后在搜索结果中右击“cmd.exe”选择“以管理员身份运行”。
2. 执行关闭休眠的命令
在打开的命令提示符窗口中,输入以下命令并按下回车键:
```shell
powercfg -hibernate off
```
这条命令将关闭Windows 7的休眠功能,并删除hiberfil.sys文件。
3. 验证休眠功能是否关闭
你可以通过查看C盘根目录下是否还存在hiberfil.sys文件来验证休眠功能是否已经关闭。如果文件已经消失,说明休眠功能已成功关闭。
方法二:通过系统配置关闭休眠功能
1. 打开“系统配置”窗口
点击“开始”菜单,在搜索框中输入“msconfig”,然后按回车键。这将打开“系统配置”窗口。
2. 切换到“引导”选项卡
在“系统配置”窗口中,点击顶部的“引导”选项卡。
3. 勾选“高级选项”
在“引导”选项卡中,点击底部的“高级选项”按钮。
4. 关闭休眠功能
在“引导高级选项”窗口中,你会看到一个名为“最大内存”的选项,以及一个名为“休眠”的复选框(该复选框在某些版本中可能显示为灰色,不可操作)。虽然这里不能直接取消“休眠”复选框的勾选(因为Windows 7并没有直接提供这样的选项),但你可以通过其他方法(如上述的命令行方法)来关闭休眠。不过,这一步主要是为了展示系统配置中可能的选项,并确认没有其他直接的方法来关闭休眠。
注意:虽然“系统配置”中并没有直接关闭休眠的选项,但你可以通过它来查看系统启动相关的配置。
5. 应用更改并重启
在“引导高级选项”窗口中,点击“确定”返回“系统配置”窗口。然后,在“系统配置”窗口中,点击“应用”按钮,再点击“确定”按钮以应用更改。系统会提示你重启计算机以应用更改。然而,对于关闭休眠功能来说,这一步其实并不是必需的,因为命令行方法已经立即生效了。但如果你进行了其他系统配置的更改,那么重启计算机是必要的。
方法三:通过组策略编辑器关闭休眠功能(不推荐,因为Win7家庭版无组策略)
虽然Windows 7专业版、企业版和旗舰版提供了组策略编辑器,但家庭版并没有这个功能。因此,对于大多数普通用户来说,这个方法并不适用。不过,为了完整性,我还是简单介绍一下这个方法。
1. 打开组策略编辑器
在“开始”菜单的搜索框中输入“gpedit.msc”,然后按回车键。这将打开本地组策略编辑器。
2. 导航到“用户配置”->“管理模板”->“系统”->“电源管理”
在组策略编辑器中,依次点击左侧的“用户配置”、“管理模板”、“系统”和“电源管理”。
3. 找到并设置“休眠时允许待机(S3)”策略
在“电源管理”下,你会找到一个名为“休眠时允许待机(S3)”的策略(注意:具体的策略名称可能因不同版本的Windows 7而有所差异)。双击该策略,并将其设置为“已禁用”。
4. 应用更改
关闭组策略编辑器,并重启计算机以应用更改。
然而,需要注意的是,Windows 7家庭版用户无法使用组策略编辑器,因此这个方法并不适用于所有用户。此外,即使在其他版本的Windows 7中,也可能没有直接的策略来关闭休眠功能。因此,推荐使用方法一(通过命令行)来关闭休眠功能。
方法四:手动删除hiberfil.sys文件(不推荐)
虽然可以直接手动删除hiberfil.sys文件来节省空间,但这样做并不推荐,因为它可能会导致系统不稳定或其他问题。hiberfil.sys是系统文件,直接删除它可能会导致Windows 7无法正常休眠或恢复。因此,强烈建议使用方法一(通过命令行)来关闭休眠功能并删除hiberfil.sys文件。
总结
关闭Windows 7的休眠功能可以节省硬盘空间,并可能提高系统性能
- 上一篇: 高效精油按摩技巧大揭秘
- 下一篇: 如何开启和关闭天天理财的手势密码?
-
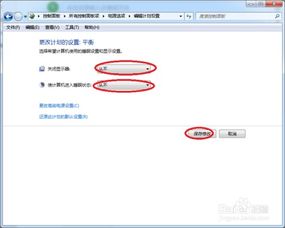 Win7系统关闭休眠功能的简单方法资讯攻略11-12
Win7系统关闭休眠功能的简单方法资讯攻略11-12 -
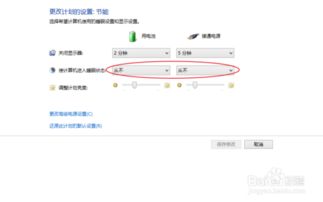 电脑自动休眠?教你轻松关闭!资讯攻略11-19
电脑自动休眠?教你轻松关闭!资讯攻略11-19 -
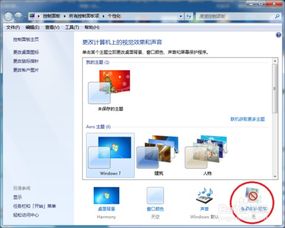 轻松解决!如何在Win7系统中关闭电脑自动休眠功能资讯攻略11-12
轻松解决!如何在Win7系统中关闭电脑自动休眠功能资讯攻略11-12 -
 轻松几步,教你关闭苏宁易购的个性化广告推送资讯攻略11-18
轻松几步,教你关闭苏宁易购的个性化广告推送资讯攻略11-18 -
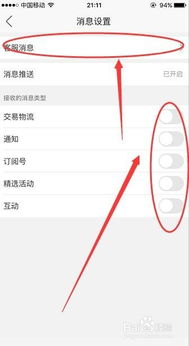 苏宁易购:轻松几步,教你关闭烦人的个性化广告推荐资讯攻略11-03
苏宁易购:轻松几步,教你关闭烦人的个性化广告推荐资讯攻略11-03 -
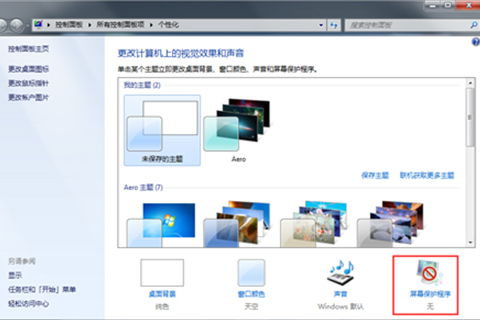 轻松搞定!Windows7关闭自动休眠的详细步骤资讯攻略11-13
轻松搞定!Windows7关闭自动休眠的详细步骤资讯攻略11-13