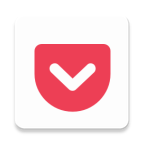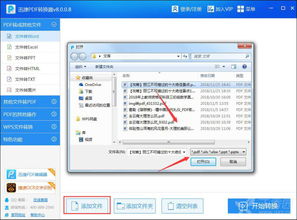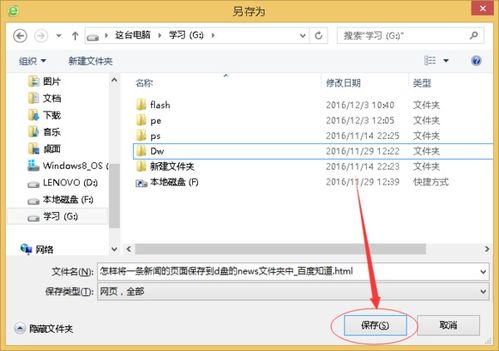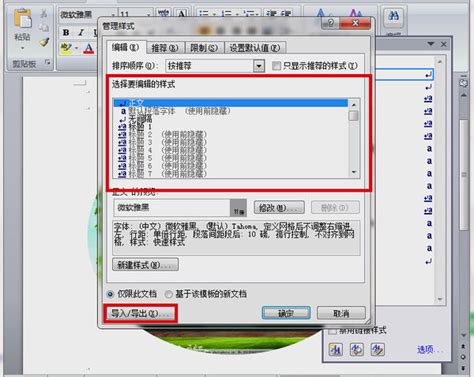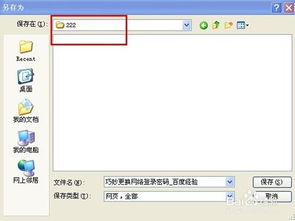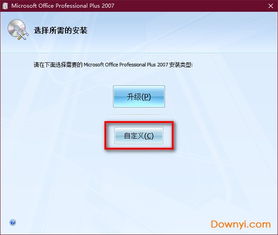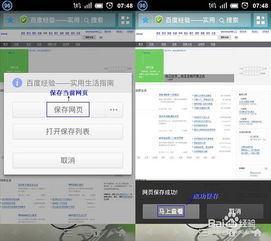掌握Word 2007技巧:轻松保存网页内容
在数字时代,我们每天都与网络上的各种信息打交道,网页上的内容有时比书籍杂志还要丰富多彩。那么,你是否曾经遇到过想要保存某个网页以便日后查看或者离线阅读的情况呢?如果答案是肯定的,那么Word 2007就是你的好帮手。或许你会说,直接将网页截图或者复制到Word文档中不就好了吗?但实际上,有更简单且能保持网页原貌的方法,接下来,就让我们一起探索如何用Word 2007巧妙保存网页吧!

一、为何选择Word 2007保存网页?
首先,让我们思考一下,为什么不用截图或者简单的复制粘贴,而要专门用Word 2007来保存网页。

1. 格式保持:截图虽然直观,但无法选中文字进行复制或搜索;而简单的复制粘贴可能会导致格式错乱,图片和文本错位。Word 2007则能较好地保持网页原有的格式,包括字体、颜色、图片等。

2. 编辑便利:Word 2007允许你在保存后的网页上进行二次编辑,无论是修改文本、调整图片位置,还是增加注释,都变得更加方便。
3. 兼容性:保存的文档可以直接用Word 2007及其后续版本打开,无需担心格式不兼容的问题。
二、准备工作
在开始之前,请确保你的电脑已经安装了Microsoft Word 2007,并且网络连接稳定。此外,为了更好地保存网页,你可能需要清理一下系统剪贴板,关闭其他占用内存较大的应用程序,确保Word 2007有足够的资源来处理网页内容。
三、用Word 2007保存网页的详细步骤
接下来,让我们一步步地操作,用Word 2007保存网页。
1. 打开想要保存的网页
首先,用你常用的浏览器(如Internet Explorer、Firefox或Chrome)打开你想要保存的网页。确保网页已经完全加载,图片和文本都已经显示出来。
2. 复制网页内容
这里有两种方法可以选择:
方法一:直接复制整个网页内容。在浏览器窗口中,用鼠标拖动选择整个网页内容(如果网页很长,可能需要滚动页面并多次选择),然后按下Ctrl+C(Windows)或Cmd+C(Mac)复制。
方法二:复制网页的HTML代码。在浏览器的地址栏中输入`view-source:`加上你想要保存的网页的URL(例如`view-source:https://www.example.com`),按下回车键。这样,你就可以看到网页的HTML源代码。然后,用鼠标选择并复制这些代码。
3. 打开Word 2007
启动Microsoft Word 2007,并新建一个空白文档。
4. 粘贴网页内容
接下来,是关键的一步。将之前复制的网页内容粘贴到Word文档中。这里有几种不同的粘贴选项,你可以根据需要选择:
直接粘贴:按下Ctrl+V(Windows)或Cmd+V(Mac),将内容粘贴到Word文档中。这种方法适用于直接复制网页内容的情况。
选择性粘贴:如果你复制的是网页的HTML代码,可以选择“粘贴特殊格式”。在Word的菜单栏中,依次点击“编辑”->“选择性粘贴”,在弹出的对话框中选择“无格式文本”或“HTML格式”。通常,“HTML格式”能更好地保持网页的原始样式。
5. 调整格式(如果需要)
粘贴后,你可能会发现文档的格式与网页原始样式略有不同。这很正常,因为不同的浏览器和Word版本在解析HTML时会有细微差别。不过,Word 2007提供了一些工具,可以帮助你调整格式:
段落设置:选中需要调整的段落,右键点击,选择“段落”,在弹出的对话框中可以设置段落的对齐方式、缩进、行距等。
样式和格式:在Word的“开始”选项卡中,有“样式”和“格式”两个区域。你可以使用这些工具来统一文档的字体、颜色、大小等。
图片调整:如果网页中包含图片,你可能需要调整图片的大小和位置。选中图片后,可以拖动其四周的边框来调整大小,或者右键点击图片,选择“设置图片格式”来进行更详细的设置。
6. 保存文档
完成上述步骤后,你的网页就已经成功保存到Word 2007中了。接下来,别忘了保存文档。在Word的菜单栏中,依次点击“文件”->“另存为”,在弹出的对话框中选择保存位置、文件名和文件类型(通常选择“.docx”格式,以便日后编辑)。
四、小技巧与注意事项
定期更新:如果你保存的网页内容经常更新,记得定期重新保存一次,以确保你拥有的是最新版本的网页。
备份
- 上一篇: PS快速去色技巧
- 下一篇: 探索音对语聊:轻松创建专属语音房间的秘籍
-
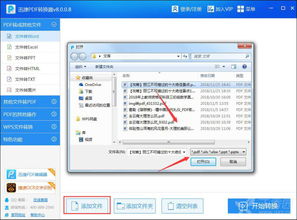 如何将链接内容转换为Word文档?资讯攻略10-30
如何将链接内容转换为Word文档?资讯攻略10-30 -
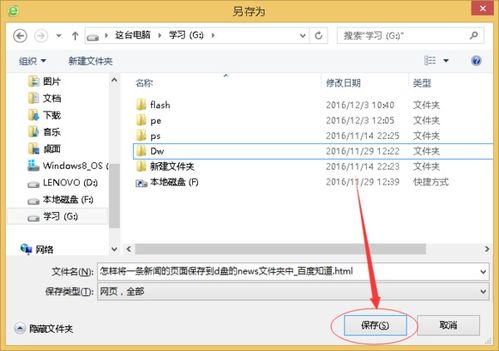 轻松掌握:将网页保存到文件夹的实用技巧资讯攻略10-27
轻松掌握:将网页保存到文件夹的实用技巧资讯攻略10-27 -
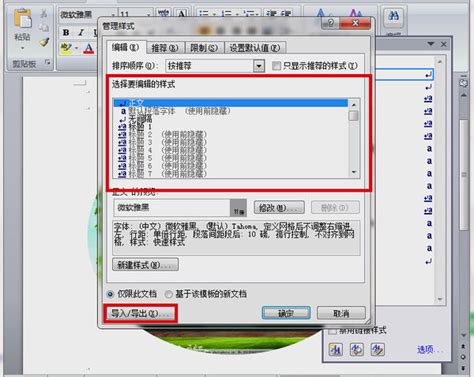 掌握技巧:轻松保存Word文档中的字体样式资讯攻略12-09
掌握技巧:轻松保存Word文档中的字体样式资讯攻略12-09 -
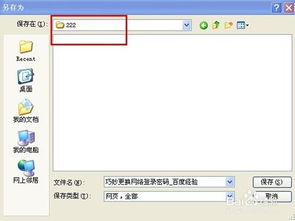 轻松学会:如何将整个网页保存到电脑本地资讯攻略10-28
轻松学会:如何将整个网页保存到电脑本地资讯攻略10-28 -
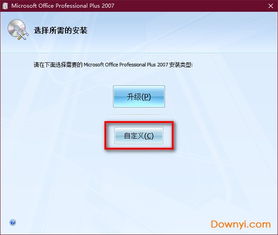 掌握技巧:免费激活Office 2007全系产品的绝妙方法资讯攻略11-19
掌握技巧:免费激活Office 2007全系产品的绝妙方法资讯攻略11-19 -
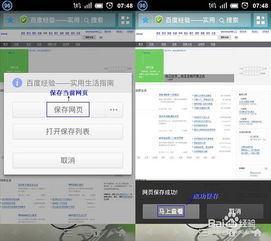 轻松学会:如何保存网页内容资讯攻略10-28
轻松学会:如何保存网页内容资讯攻略10-28