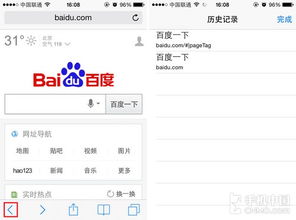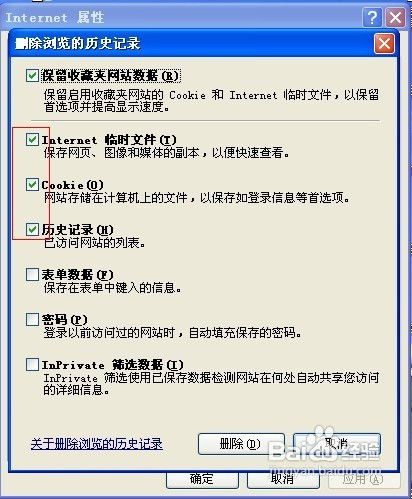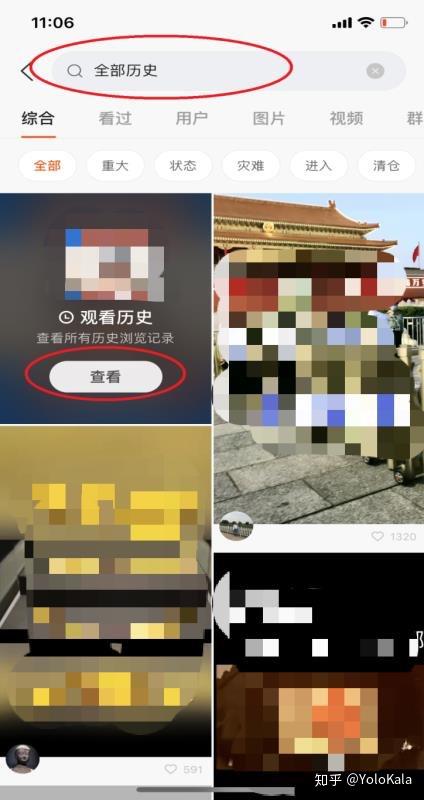掌握Chrome浏览器:轻松查阅历史记录与下载内容
在现代网络生活中,Chrome浏览器凭借其高效、安全和易用的特性,成为了许多用户的首选。无论是学习、工作还是娱乐,Chrome浏览器都能提供出色的体验。然而,在使用过程中,我们有时需要回顾之前访问过的网页或查看已经下载的文件。本文将详细介绍如何查看Chrome浏览器的历史记录和下载内容,帮助您更高效地管理您的网络活动。

如何查看Chrome浏览器的历史记录
第一步:打开Chrome浏览器
首先,确保您的计算机上已安装并打开了Google Chrome浏览器。Chrome浏览器的图标通常是一个带有红色、黄色、绿色和蓝色部分的圆圈,很容易在桌面或开始菜单中找到。
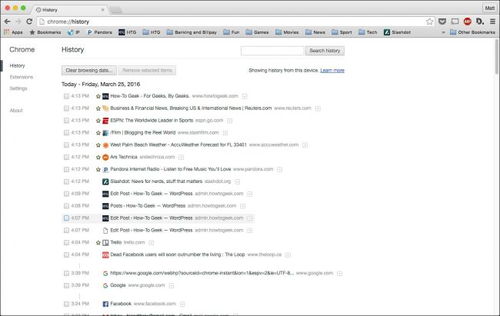
第二步:进入Chrome菜单
在Chrome浏览器的右上角,您会发现一个由三道横线组成的按钮,这个按钮通常被称为“菜单”或“更多操作”按钮。单击这个按钮,将会弹出一个下拉菜单。

第三步:选择“历史记录”
在下拉菜单中,您会看到多个选项,包括“历史记录”。您可以通过鼠标直接点击“历史记录”选项,或者使用快捷键Ctrl+H来快速打开历史记录页面。
第四步:浏览历史记录
在历史记录页面,您可以看到使用Chrome浏览器访问过的所有网页的名称和地址。这些记录按时间顺序排列,最新的记录通常在最上方。
查看特定记录:您可以通过滚动浏览整个历史记录列表,或者利用搜索栏输入关键词来查找特定的网页记录。
删除记录:如果您想删除某些记录,可以通过在记录前打勾,然后点击“删除所选项”来实现。或者,您也可以点击上方的“清除浏览数据”按钮,根据需要选择删除的时间范围和数据类型(如浏览历史、缓存图片和文件等)。
如何查看Chrome浏览器的下载内容
第一步:进入Chrome菜单
同样,首先您需要打开Chrome浏览器并进入菜单。在右上角找到三道横线的按钮并点击。
第二步:选择“下载内容”
在下拉菜单中,找到并点击“下载内容”选项,或者使用快捷键Ctrl+J来快速打开下载内容页面。
第三步:浏览下载内容
在下载内容页面,您可以看到之前下载过的所有文件,包括文件名、下载时间、下载状态以及下载地址。
查看详细信息:点击某个下载记录,可以查看更多详细信息,如文件大小、下载速度等。
打开文件:点击“在文件夹中显示”,将会打开文件所在的文件夹,方便您直接访问该文件。
删除记录:如果您想删除某个下载记录,只需点击记录旁边的“×”号即可。
第四步:管理下载路径
Chrome浏览器默认将下载的文件保存在电脑的“下载”文件夹中。如果您想更改默认下载路径,可以通过以下步骤进行设置:
1. 进入Chrome菜单,选择“设置”。
2. 在设置页面滚动到“下载内容”部分。
3. 点击“更改”按钮,选择您希望作为默认下载路径的文件夹。
4. 点击“选择文件夹”以保存更改。
高效使用Chrome浏览器的小技巧
1. 快捷键使用:掌握一些常用的快捷键可以大大提高使用Chrome浏览器的效率。例如,Ctrl+T打开新标签页,Ctrl+Shift+T恢复最近关闭的标签页,Ctrl+H打开历史记录,Ctrl+J打开下载内容等。
2. 书签管理:使用书签功能可以快速保存和访问常用的网页。您可以通过点击地址栏左侧的星形图标来添加书签,或者使用Ctrl+D快捷键。书签可以进一步组织到不同的书签栏或文件夹中,方便分类查找。
3. 隐私设置:为了保护个人隐私,您可以在Chrome浏览器中设置密码管理器、自动清除浏览数据等。在“设置”页面的“隐私设置和安全性”部分,您可以找到这些选项并进行配置。
4. 扩展程序:Chrome浏览器支持丰富的扩展程序,可以帮助您实现各种功能,如广告屏蔽、密码管理、网页截图等。您可以在Chrome网上应用商店中搜索并安装适合您的扩展程序。
5. 同步功能:如果您在多台设备上使用Chrome浏览器,可以利用Chrome的同步功能来同步书签、密码、历史记录等数据。只需在“设置”页面登录您的Google账户,并启用同步选项即可。
结语
通过本文的介绍,您已经掌握了如何查看Chrome浏览器的历史记录和下载内容的方法。这些功能不仅可以帮助您回顾之前的网络活动,还可以提高您管理下载文件的效率。同时,我们也提供了一些高效使用Chrome浏览器的小技巧,希望这些技巧能够为您的网络生活带来更多的便利和乐趣。无论是工作学习还是休闲娱乐,Chrome浏览器都将是您最值得信赖的伙伴。
- 上一篇: 荒野行动模拟器:新手必备,玩转生存竞技的绝密攻略
- 下一篇: 幼儿园春季招生何时启动?快来抢先看!
-
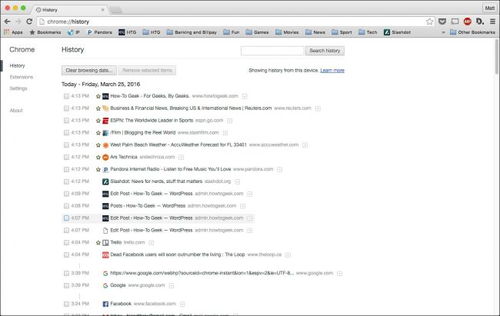 揭秘:轻松掌握Chrome浏览器的历史记录与下载内容查看技巧资讯攻略11-04
揭秘:轻松掌握Chrome浏览器的历史记录与下载内容查看技巧资讯攻略11-04 -
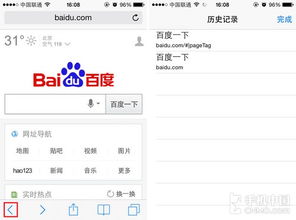 如何查阅浏览器的网站历史记录资讯攻略11-02
如何查阅浏览器的网站历史记录资讯攻略11-02 -
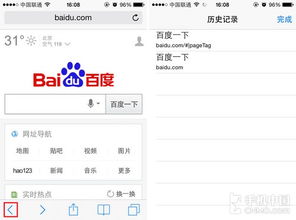 轻松查阅您的观看历史记录痕迹资讯攻略11-17
轻松查阅您的观看历史记录痕迹资讯攻略11-17 -
 如何轻松在电脑百度上查阅你的搜索历史记录?资讯攻略10-28
如何轻松在电脑百度上查阅你的搜索历史记录?资讯攻略10-28 -
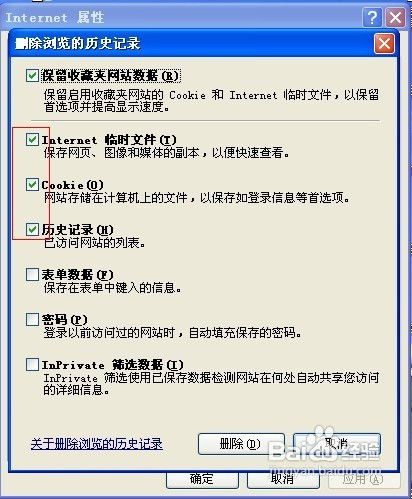 一键清除!轻松掌握删除网站历史记录的绝妙方法资讯攻略11-14
一键清除!轻松掌握删除网站历史记录的绝妙方法资讯攻略11-14 -
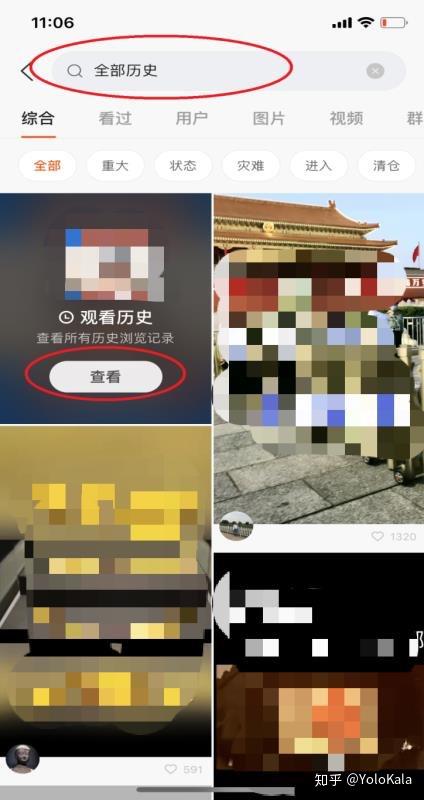 快手APP里怎样轻松查阅个人观看历史记录?资讯攻略10-30
快手APP里怎样轻松查阅个人观看历史记录?资讯攻略10-30