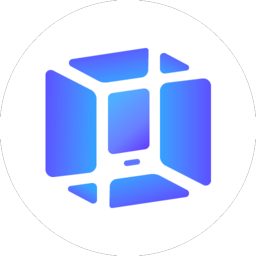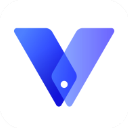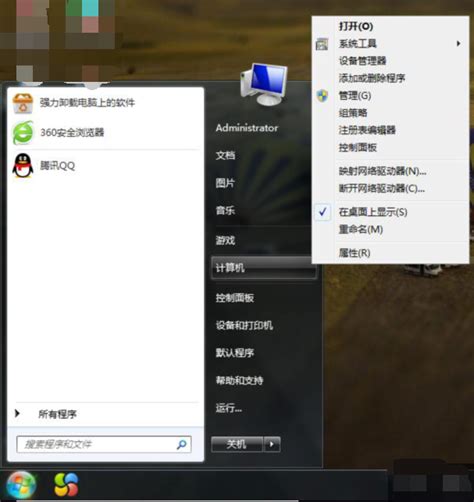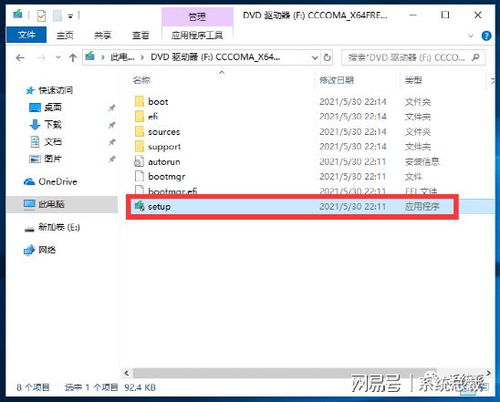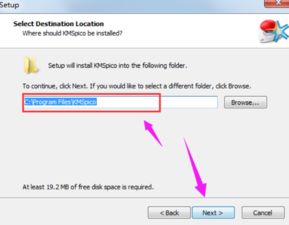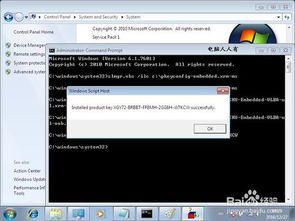轻松掌握:微软Windows Virtual PC虚拟机安装全攻略
微软虚拟机Windows Virtual PC安装全攻略:打造你的私人多操作系统环境

在数字化时代,我们常常需要在不同的操作系统间进行切换,以满足不同的工作、学习或娱乐需求。想象一下,如果你无需重启计算机,就能轻松从Windows系统切换到Linux,或者试用最新的操作系统预览版,这将会是多么便捷的体验。幸运的是,微软提供的Windows Virtual PC(WVPC)正是这样一款强大的虚拟机软件,它能够帮助你在Windows主机上轻松运行多个操作系统。接下来,就让我们一起踏上Windows Virtual PC的安装之旅吧!
一、为什么选择Windows Virtual PC?
在深入安装步骤之前,让我们先了解一下Windows Virtual PC的独特魅力。这款虚拟机软件不仅兼容性好,能够在多种Windows版本上运行,还支持硬件虚拟化技术,这意味着你的虚拟机能够更高效地利用主机的硬件资源。此外,WVPC提供了简洁直观的界面,使得即便是虚拟机新手也能快速上手。更重要的是,它完全免费,无需额外的费用支出。
二、准备安装环境
在开始安装之前,我们需要确保你的计算机满足Windows Virtual PC的硬件和软件要求。以下是最低配置建议:
操作系统:Windows 7(旗舰版、专业版或企业版),Windows 8/8.1,或Windows 10。
处理器:支持Intel VT-x或AMD-V虚拟化技术的CPU。
内存:至少2GB的RAM(建议4GB或更多)。
存储空间:至少为虚拟机预留20GB的可用磁盘空间。
另外,你还需要从微软官方网站下载Windows Virtual PC的安装包,以及一个或多个操作系统镜像文件(ISO),这些镜像文件将用于在虚拟机中安装操作系统。
三、安装Windows Virtual PC
1. 下载并安装:
打开浏览器,前往微软官方网站,搜索并下载Windows Virtual PC的安装包。下载完成后,双击安装包并按照屏幕上的提示进行安装。安装过程中,可能需要你同意软件许可协议并选择安装位置。
2. 安装附加组件:
Windows Virtual PC通常需要配合Windows XP Mode一同安装,以提供更好的兼容性和性能。如果你的下载包中包含了Windows XP Mode,请一并安装。安装过程中,会提示你安装虚拟化平台更新,这是为了确保虚拟机能够正常运行。
3. 重启计算机:
安装完成后,系统会提示你重启计算机以完成配置。按照提示操作,重启后,Windows Virtual PC将正式成为你计算机的一部分。
四、配置虚拟机
1. 启动Windows Virtual PC:
在Windows开始菜单中找到并启动Windows Virtual PC。首次打开时,它可能会提示你进行一些初始化设置,如创建虚拟硬盘存储位置等。
2. 创建虚拟机:
点击“创建虚拟机”按钮,开始配置新的虚拟机。在向导中,你需要为虚拟机指定一个名称和描述,选择虚拟机的内存大小(建议为每个虚拟机分配至少1GB的内存),并创建一个新的虚拟硬盘或选择一个现有的虚拟硬盘文件。
3. 安装操作系统:
在虚拟机配置完成后,双击虚拟机图标以启动它。此时,虚拟机将显示一个空白屏幕,提示你插入启动介质。点击屏幕顶部的“DVD驱动器”选项,选择你之前下载的操作系统镜像文件(ISO)。然后,虚拟机将开始从该镜像文件启动,并按照屏幕上的提示完成操作系统的安装。
五、优化虚拟机性能
虽然Windows Virtual PC已经为我们提供了相当不错的性能,但通过一些简单的设置,我们可以进一步提升虚拟机的使用体验。
1. 调整虚拟机分辨率:
在虚拟机中安装操作系统后,你可能会发现屏幕分辨率较低。这时,可以通过虚拟机窗口顶部的“查看”菜单调整分辨率,以适应你的显示器。
2. 集成功能:
确保安装了虚拟机的集成功能。这些功能包括鼠标指针集成、剪贴板共享和全屏模式等,能够大大提升虚拟机的使用体验。
3. 调整内存和处理器分配:
如果你发现虚拟机运行缓慢,可以尝试在虚拟机的设置中增加内存分配或启用多个虚拟处理器。但请注意,这些调整可能会影响到主机系统的性能。
六、使用虚拟机
1. 多操作系统切换:
现在,你已经可以在Windows Virtual PC中运行多个操作系统了。只需在Windows Virtual PC窗口中双击相应的虚拟机图标,即可切换到该操作系统。
2. 文件传输:
虚拟机和主机系统之间可以轻松传输文件。你可以通过共享文件夹、网络传输或虚拟机中的USB设备重定向功能来实现这一点。
3. 备份和恢复:
为了数据安全,建议定期备份虚拟机的虚拟硬盘文件。Windows Virtual PC提供了简单的备份和恢复功能,只需在虚拟机设置中选择“备份”选项即可。
七、高级应用
1. 安装Linux或其他操作系统:
Windows Virtual PC不仅限于运行Windows操作系统。你还可以下载Linux或其他操作系统的镜像文件,并在虚拟机中安装它们。这将为你提供一个安全的测试环境,用于学习新的操作系统或测试软件兼容性。
2. 创建快照:
虚拟机快照功能允许你在特定时间点保存虚拟机的状态。这样,即使你在虚拟机中进行了大量更改或遇到了问题,也可以轻松恢复到快照创建时的状态。
3. 网络配置:
Windows Virtual PC提供了多种网络配置选项,如桥接、NAT和网络隔离等。这些选项允许你根据需要为虚拟机配置网络连接,以实现与主机系统、局域网或互联网的通信。
结语
通过本文的介绍,相信你已经掌握了Windows Virtual PC的安装和配置方法。这款强大的虚拟机软件将为你提供一个灵活、安全的多操作系统环境,满足你不同的工作和娱乐需求。无论是学习新的操作系统、测试软件兼容性还是进行日常的多任务处理,Windows Virtual PC都将成为你的得力助手。现在,就让我们一起享受在虚拟机中自由穿梭的乐趣吧!
- 上一篇: 图层与蒙版的功能解析
- 下一篇: 如何在首页去掉页眉设置?
-
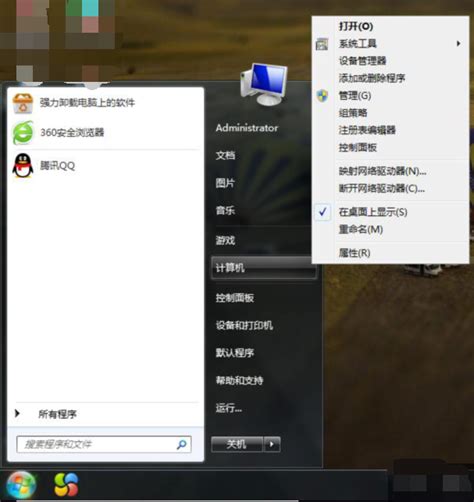 轻松提升电脑性能:如何有效增加虚拟内存资讯攻略11-25
轻松提升电脑性能:如何有效增加虚拟内存资讯攻略11-25 -
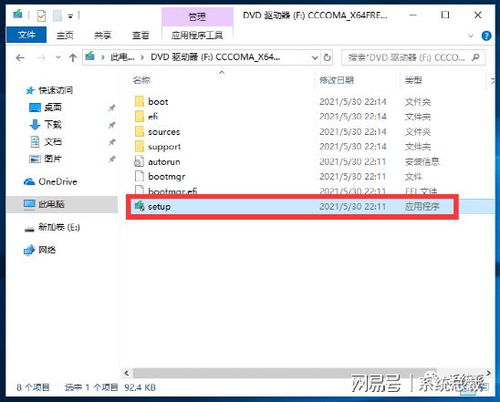 轻松掌握:一键升级至Windows11系统的全攻略资讯攻略01-18
轻松掌握:一键升级至Windows11系统的全攻略资讯攻略01-18 -
 电脑如何设置输入法?资讯攻略11-03
电脑如何设置输入法?资讯攻略11-03 -
 虚拟机镜像的高效安装指南资讯攻略11-12
虚拟机镜像的高效安装指南资讯攻略11-12 -
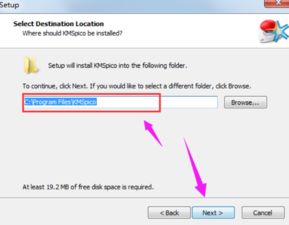 Win8.1激活全攻略,轻松几步搞定!资讯攻略12-07
Win8.1激活全攻略,轻松几步搞定!资讯攻略12-07 -
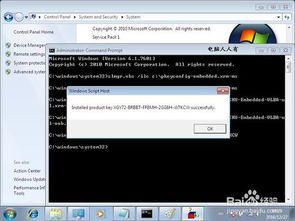 安装Thin PC操作系统的步骤资讯攻略11-27
安装Thin PC操作系统的步骤资讯攻略11-27