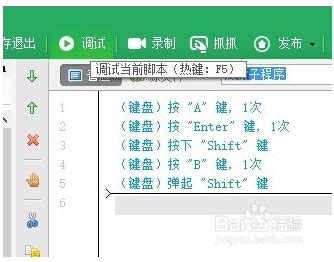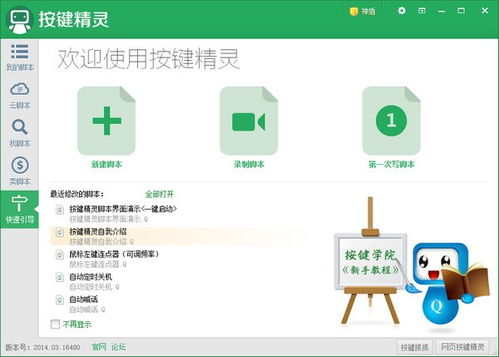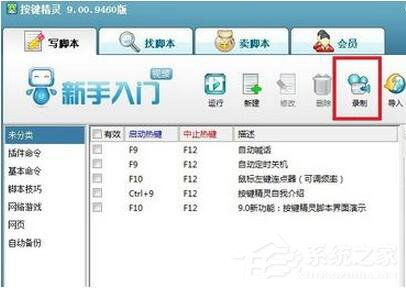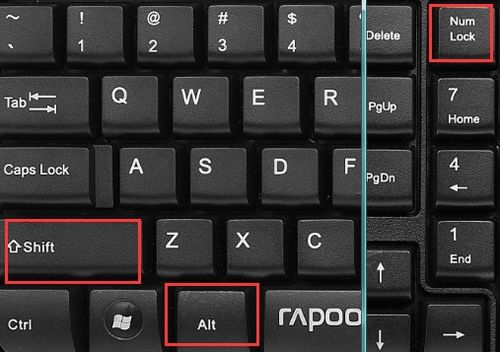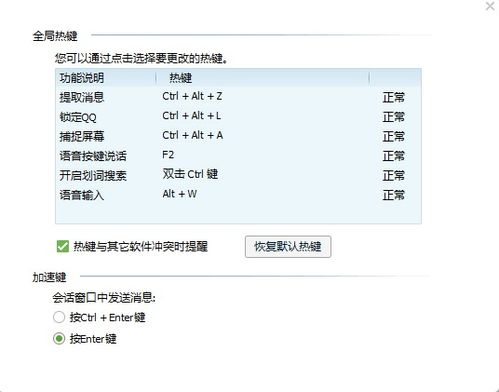如何在笔记本电脑上使用按键精灵录制鼠标与键盘操作
在数字化时代,自动化工具的应用越来越广泛,其中按键精灵作为一款功能强大的自动化软件,深受用户喜爱。特别是在笔记本电脑上,按键精灵的录制鼠标键盘操作功能,可以极大地提高我们的工作效率。本文将详细介绍如何在笔记本电脑上使用按键精灵录制鼠标键盘操作,帮助大家更好地利用这一工具。

首先,我们需要了解按键精灵的基本安装步骤。用户可以通过搜索引擎找到按键精灵的官方网站,进入后点击下载按钮,选择PC端版本进行下载。下载完成后,双击.exe文件进行安装。如果遇到安装问题,可能是因为系统的实时保护、云保护等功能阻止了安装程序。此时,我们需要进入电脑的设置,打开更新与安全,选择Windows安全中心下的病毒与威胁防护,点击管理设置,将实时保护、云提供的保护、自动提交样本、篡改保护等功能暂时关闭,然后再进行安装。安装过程中,用户可以自定义安装路径,安装完成后,桌面上会自动创建按键精灵的快捷键图标。

安装完成后,我们就可以开始使用按键精灵了。首先,打开按键精灵软件,点击工具栏上的“录制”按钮,开始创建一个新的脚本并准备录制鼠标键盘操作。此时,会弹出一个“录制键盘鼠标动作”的面板,面板中有一个红色的“开始录制”按钮,点击它,就可以开始记录键盘鼠标动作了。需要注意的是,默认情况下,开始/结束录制的快捷键是Scroll Lock键,暂停录制的快捷键是Alt+Scroll Lock键。如果用户对这些快捷键不满意,可以点击面板上的“热键”按钮进行修改。

在录制过程中,用户可以执行需要被录制的鼠标键盘操作。例如,点击某个网页的按钮、输入一段文字等。录制过程中,如果需要暂停录制,可以点击面板上的“停止录制”按钮,或者按下之前设置的暂停快捷键。当录制操作完成后,点击“保存退出”按钮,就可以保存当前所录制的脚本并返回脚本界面了。

在返回的“我的脚本”界面中,用户可以看到刚刚录制的脚本。默认情况下,脚本的名称是“我录制的脚本1”,但用户可以点击脚本右侧的“属性”按钮,进入脚本设置属性界面,对脚本进行重命名、设置运行次数、运行热键等操作。例如,可以将脚本名称修改为“网页数据抓取”,并设置一个方便启动和停止的热键,如F1和F2。设置完成后,点击“保存设置”按钮,就可以保存这些更改了。
此时,我们已经成功创建并录制了一个按键精灵脚本。接下来,我们就可以通过按下之前设置的启动热键(如F1),来重复执行这个脚本了。例如,如果我们录制的脚本是打开某个网页并输入用户名和密码进行登录,那么每次按下F1键,按键精灵就会自动执行这个登录操作,无需我们手动点击和输入。
除了基本的录制功能外,按键精灵还提供了许多高级功能,如键盘命令、鼠标命令、控制命令(判断、循环、跳转)、找色/找图命令等。这些功能可以帮助用户创建更加复杂和高效的脚本。例如,如果我们想要抓取某个网页上的文章数据,我们可以使用按键精灵的“找色/找图”命令来定位文章所在的位置,然后使用“键盘命令”和“鼠标命令”来模拟滚动网页、复制文章等操作。最后,我们还可以使用“控制命令”来设置循环次数和条件判断,以实现自动化的数据抓取和整理。
然而,需要注意的是,虽然按键精灵功能强大,但在使用过程中也需要注意一些事项。首先,按键精灵的操作是基于模拟用户操作的,因此无法完全替代人工判断。在录制脚本时,需要确保操作的准确性和一致性。其次,由于不同网页的结构和布局可能不同,因此在使用按键精灵进行网页数据抓取时,需要根据具体的网页情况来调整脚本。此外,还需要注意按键精灵的兼容性和稳定性问题,以确保脚本能够正常运行并达到预期的效果。
总的来说,按键精灵是一款非常实用的自动化软件,在笔记本电脑上录制鼠标键盘操作功能更是大大提高了我们的工作效率。通过了解按键精灵的基本安装、录制脚本、设置属性以及高级功能等方面的知识,我们可以更好地利用这一工具来实现自动化操作和数据抓取等任务。当然,在使用过程中也需要注意一些事项和细节问题,以确保脚本的准确性和稳定性。希望这篇文章能够帮助大家更好地了解和使用按键精灵这一工具。
- 上一篇: 苹果手机轻松设置个性化铃声:下载歌曲教程
- 下一篇: 如何将PPT转换成视频?
-
 按键精灵助力:轻松实现鼠标连续点击自动化资讯攻略11-21
按键精灵助力:轻松实现鼠标连续点击自动化资讯攻略11-21 -
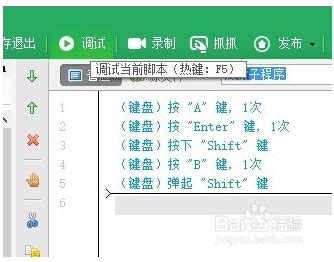 如何使用按键精灵编写简单工作辅助脚本资讯攻略10-26
如何使用按键精灵编写简单工作辅助脚本资讯攻略10-26 -
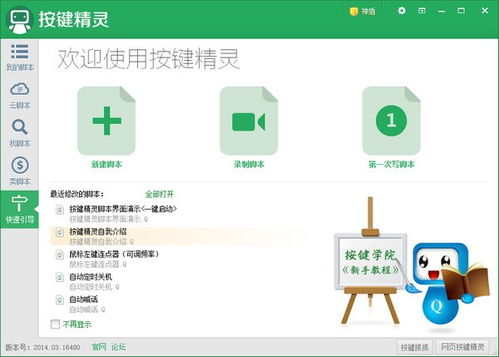 一键掌握:按键精灵使用指南资讯攻略01-23
一键掌握:按键精灵使用指南资讯攻略01-23 -
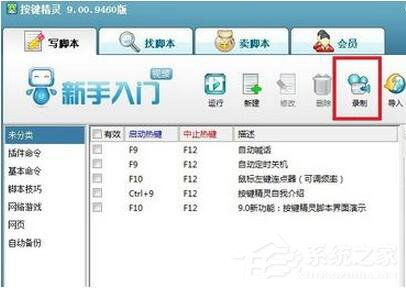 一键解锁:按键精灵高效使用全攻略资讯攻略11-28
一键解锁:按键精灵高效使用全攻略资讯攻略11-28 -
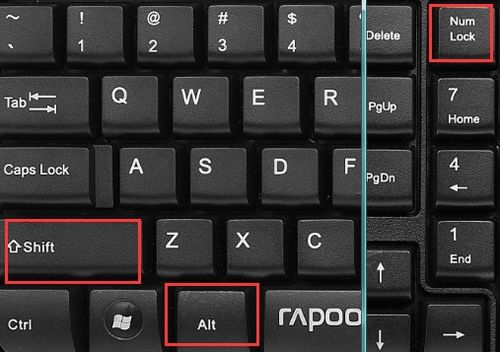 轻松学会:用键盘操控鼠标的方法资讯攻略12-08
轻松学会:用键盘操控鼠标的方法资讯攻略12-08 -
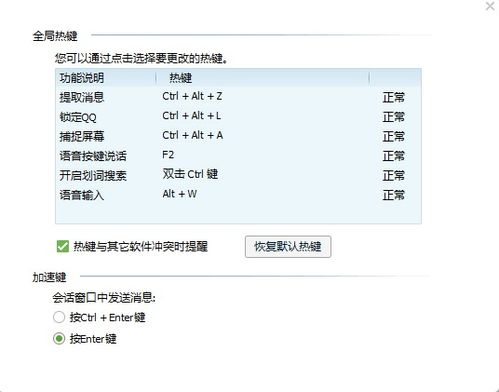 电脑复制粘贴操作的快捷键资讯攻略11-27
电脑复制粘贴操作的快捷键资讯攻略11-27