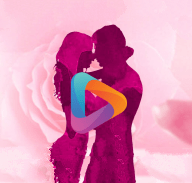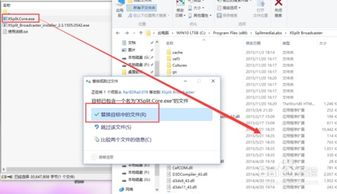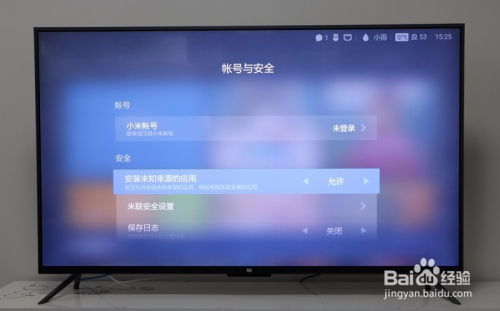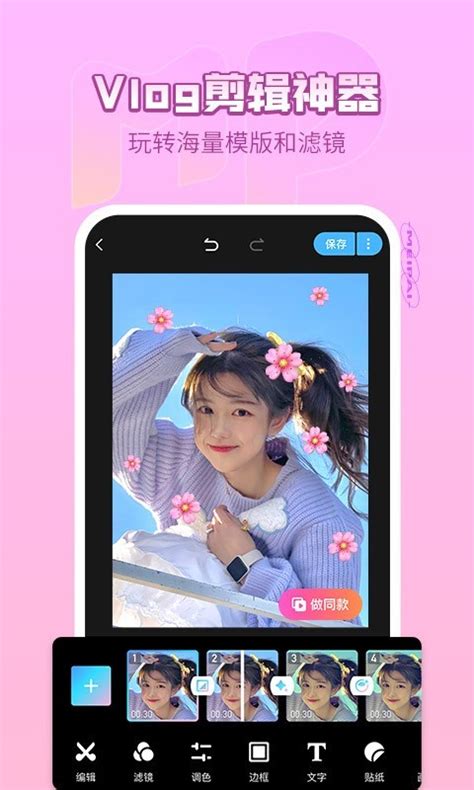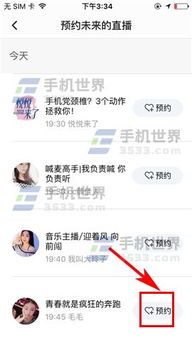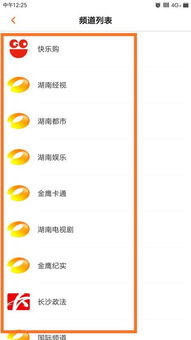XSplit直播宝典:轻松玩转直播新境界
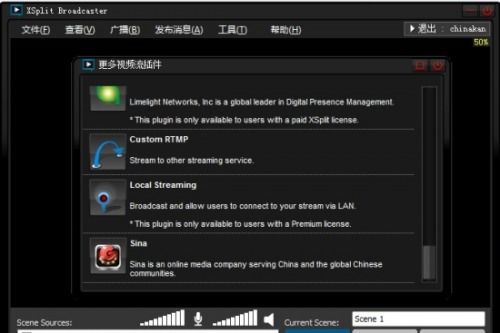
在直播行业日益繁荣的今天,越来越多的人开始涉足直播领域,希望通过直播平台展示自己的才华、分享生活点滴或是进行教学。而XSplit作为一款功能强大、操作简便的直播软件,深受广大主播的喜爱。本文将详细介绍如何使用XSplit进行直播,包括软件安装、场景设置、视频音频调整、推流配置以及实用小技巧等多个方面,帮助初学者轻松上手,打造专业级直播体验。
一、XSplit软件安装与界面介绍
1. 软件安装
首先,你需要前往XSplit官方网站下载适合自己操作系统的安装包。下载完成后,双击安装包进行安装。安装过程中,请根据提示完成相关设置,如选择安装路径、是否创建桌面快捷方式等。安装完毕后,打开XSplit软件,进入主界面。
2. 界面介绍
XSplit主界面分为多个模块,包括场景、来源、混音器、预览窗口和控制面板等。
场景:用于创建和管理不同的直播场景,如游戏直播、桌面分享、摄像头画面等。
来源:在场景中添加的各种元素,如视频捕捉、图片、文字、音频输入等。
混音器:用于调整音频来源的音量和设置效果,如麦克风音量、背景音乐音量等。
预览窗口:实时显示当前场景的内容,方便主播进行调整和预览。
控制面板:包含各种快捷按钮和设置选项,如开始直播、录制、截图等。
二、设置直播场景
1. 创建新场景
点击主界面左上角的“场景”按钮,选择“新建场景”,并为新场景命名。这样,你就可以根据不同的直播内容,创建多个场景,方便切换。
2. 添加来源
在新创建的场景中,点击“来源”按钮,选择你想要添加的元素。常见的来源包括:
视频捕捉:用于捕捉游戏画面或桌面屏幕。
摄像头:用于添加摄像头画面,实现主播与观众的互动。
图片/视频:用于展示图片或播放视频。
文字:用于添加文字信息,如直播标题、广告信息等。
音频输入:用于添加麦克风或其他音频设备的声音。
3. 调整来源位置和大小
在预览窗口中,你可以拖动和调整每个来源的位置和大小,使其符合你的直播需求。同时,你也可以在右侧的属性面板中,进一步调整来源的详细设置,如透明度、边框、颜色等。
三、视频与音频调整
1. 视频设置
在XSplit主界面上方的“设置”菜单中,选择“视频”选项,你可以进行以下设置:
分辨率:根据你的直播需求和硬件配置,选择合适的分辨率。一般来说,分辨率越高,画质越好,但对硬件的要求也越高。
帧率:帧率决定了视频的流畅度。通常,30fps已经足够满足大部分直播需求,但对于需要高流畅度的游戏直播,可以选择60fps。
视频编码器:选择适合你的硬件和需求的视频编码器,如NVENC(适用于NVIDIA显卡)或x264(CPU编码)。
2. 音频设置
同样在“设置”菜单中,选择“音频”选项,你可以进行以下设置:
麦克风:选择你的麦克风设备,并调整其音量和增益。
扬声器:选择你的扬声器设备,确保声音输出正确。
混音器:在混音器中,你可以看到所有音频来源的音量条。拖动音量条可以调整每个来源的音量大小,也可以设置静音或独奏。
四、推流配置
1. 获取推流地址和密钥
在直播平台上(如B站、虎牙、斗鱼等),登录你的账号,进入直播管理页面,创建一个新的直播间。在直播间设置中,你会找到推流地址和密钥。这些信息是XSplit与直播平台进行连接的关键。
2. 配置推流
在XSplit主界面上方的“输出”菜单中,选择“直播”选项。在弹出的窗口中,你需要进行以下设置:
服务:选择你的直播平台(如RTMP、Bilibili Live等)。
服务器:根据你的直播平台选择对应的服务器地址(如国内、国外等)。
流密钥:粘贴你从直播平台获取的推流密钥。
视频编码:选择你之前设置的视频编码器。
音频编码:通常选择AAC或MP3。
完成设置后,点击“开始直播”按钮,XSplit就会将你的直播内容推送到直播平台上了。
五、实用小技巧
1. 多场景切换
在直播过程中,你可能需要切换不同的场景。这时,
- 上一篇: 绝味麻辣脆皮鱼鳞
- 下一篇: 掌握RANK函数,轻松实现数据排序!
-
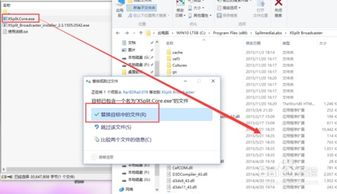 XSplit直播新手宝典:主播必备的入门全攻略资讯攻略10-27
XSplit直播新手宝典:主播必备的入门全攻略资讯攻略10-27 -
 玩转熊猫TV直播:PANDATV使用全攻略资讯攻略11-05
玩转熊猫TV直播:PANDATV使用全攻略资讯攻略11-05 -
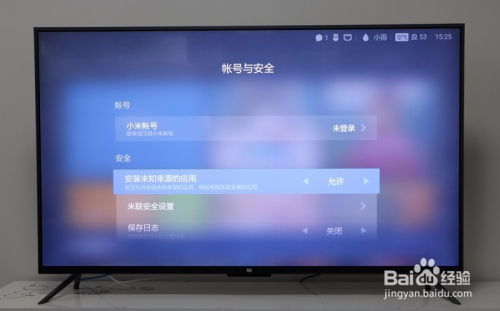 小米电视轻松解锁直播电视节目新姿势资讯攻略11-10
小米电视轻松解锁直播电视节目新姿势资讯攻略11-10 -
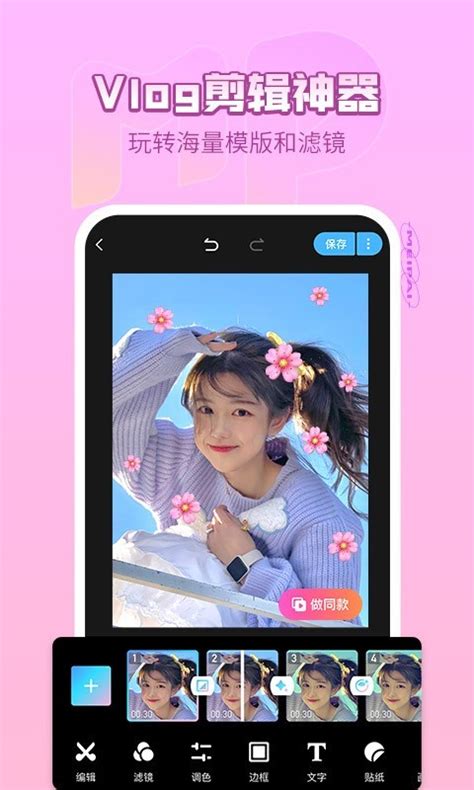 美拍直播开通全攻略:轻松解锁直播功能资讯攻略11-14
美拍直播开通全攻略:轻松解锁直播功能资讯攻略11-14 -
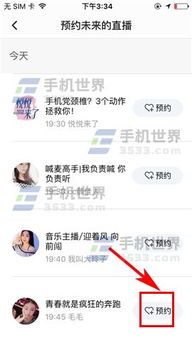 腾讯视频直播开启秘籍:轻松上手教程资讯攻略11-05
腾讯视频直播开启秘籍:轻松上手教程资讯攻略11-05 -
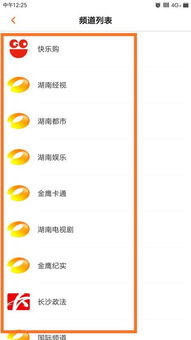 手机上如何观看湖南卫视电视直播?资讯攻略10-24
手机上如何观看湖南卫视电视直播?资讯攻略10-24