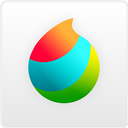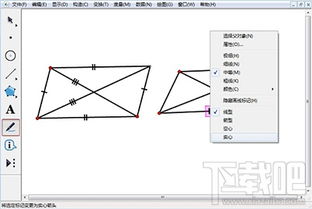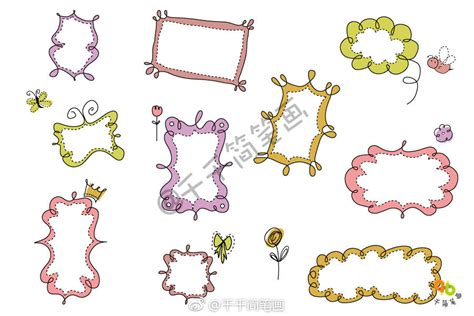让AE插画跃然屏上:轻松实现插画动态化技巧
AE插画动起来:让你的静态作品焕发无限生机

在这个视觉盛宴无处不在的时代,静态的插画作品似乎已经不能满足我们对创意表达的极致追求。你是否曾幻想过,那些你精心绘制的插画能够像电影场景一样生动起来,跃然于屏幕之上?今天,就让我们一起探索如何使用Adobe After Effects(简称AE)这款强大的后期特效软件,让你的插画动起来,赋予它们生命与活力。

一、AE入门:从静态到动态的第一步

对于许多初学者来说,Adobe After Effects可能是一个既神秘又充满挑战的领域。然而,当你掌握了一些基础操作后,你会发现,让插画动起来其实并没有那么难。首先,确保你已经安装了AE软件,并熟悉其基本界面布局,包括项目面板、时间线、预览窗口等。
接下来,导入你的插画作品。无论是手绘的矢量图、还是位图格式的图片,AE都能轻松应对。将插画拖拽至时间线面板中,创建一个新的图层。此时,你的插画还只是以静态的形式存在于AE中,但别担心,接下来我们将一步步让它动起来。
二、关键帧动画:打造插画的动态效果
关键帧动画是AE中最基础也是最重要的动画技术之一。它允许你在时间线的不同位置记录图层的状态(如位置、旋转、缩放等),从而实现图层在时间轴上的变化。下面,我们将以简单的平移动画为例,展示如何使用关键帧动画让插画动起来。
1. 选择图层:在时间线面板中,点击你要添加动画的图层名称,以选中它。
2. 启用关键帧动画:确保你的时间线指针(即当前播放位置)位于0秒处。然后,在图层属性面板中找到“位置”属性,点击它旁边的小码表图标(或按住Alt键点击属性名),这将为该属性添加第一个关键帧。
3. 移动图层:现在,将时间线指针拖动到你希望动画结束的时间点(比如2秒处)。在预览窗口中,手动拖动插画图层到新的位置。AE会自动为你记录一个关键帧,表示图层在这个时间点的状态。
4. 预览动画:按下空格键,AE将开始播放你的动画。你会看到插画从初始位置平滑地移动到新的位置。
除了平移动画外,你还可以尝试旋转、缩放、不透明度等属性的关键帧动画,甚至可以将多个动画组合起来,创造出更复杂的动态效果。
三、图层样式与效果:让插画更加生动
AE提供了丰富的图层样式和效果,它们可以极大地增强插画的视觉表现力。比如,你可以给插画添加阴影、发光、渐变叠加等图层样式,使其看起来更加立体和丰富。此外,AE还拥有众多内置效果,如模糊、扭曲、色彩校正等,它们可以帮助你实现更多创意。
1. 添加图层样式:在图层面板中,双击你要添加样式的图层名称,打开图层样式面板。在这里,你可以勾选并调整各种样式的参数。
2. 应用内置效果:在效果与预设面板中,你可以浏览并应用各种内置效果。将效果拖拽至图层上即可应用。应用后,你可以在效果控件面板中调整效果的参数。
四、形状图层与路径动画
如果你的插画是基于矢量图形绘制的(如使用Adobe Illustrator等矢量绘图软件),那么你可以将它们作为形状图层导入AE中。形状图层允许你直接在AE中编辑矢量图形的路径和属性,这使得创建复杂的路径动画变得非常方便。
1. 导入矢量图形:从Illustrator等矢量软件中导出你的插画为SVG格式,然后将其导入AE中。AE会自动将其识别为形状图层。
2. 编辑路径:在时间线面板中,找到形状图层的“内容”属性,展开它,你将看到路径、填充、描边等子属性。点击路径属性旁边的小三角形,可以展开路径的详细编辑选项。在这里,你可以手动编辑路径的形状、添加或删除点等。
3. 创建路径动画:与关键帧动画类似,你可以为路径的某个属性(如位置、形状等)添加关键帧,从而实现路径在时间轴上的变化。比如,你可以创建一个点沿着特定路径移动的动画,或者让整个形状逐渐变形。
五、组合与嵌套:打造复杂动画场景
当你的插画动画变得越来越复杂时,组合与嵌套技术将帮助你更好地组织和管理图层。通过将这些图层组合成一个新的复合图层(或称为嵌套图层),你可以更容易地对它们进行整体操作和调整。
1. 创建组合:在时间线面板中,按住Ctrl键(Mac为Cmd键)并单击你要组合的图层,将它们全部选中。然后,右键点击选中的图层之一,选择“创建组”或“嵌套”(具体选项可能因AE版本而异)。这将创建一个新的复合图层,包含所有选中的图层。
2. 编辑组合:双击复合图层的名称,可以打开其内部进行编辑。在组合内部,你可以继续添加新的图层、应用效果或创建动画。当你对组合内部满意后,关闭它并返回主时间线进行整体调整。
六、导出与分享
完成动画后,不要忘记将其导出并分享给你的观众。AE支持多种导出格式,包括视频文件(如MP4、MOV等)、GIF动画、序列帧图片等。根据你的需求选择合适的导出格式和参数设置。
1. 选择导出格式:在菜单栏中选择“文件”->“导出”->“添加到渲染队列”。在渲染队列面板中,点击“输出模块”旁边的设置按钮,选择你要导出的格式和参数。
2. 渲染动画:设置好导出参数后,点击渲染队列面板中的“渲染”按钮开始导出动画。AE将根据你的设置将动画渲染为指定的文件格式。
结语
通过以上步骤,你已经掌握了使用Adobe After Effects让插画动起来的基本技巧。当然,AE的功能远不止于此,它还有更多高级功能和技巧等待你去探索和发现。无论你是希望为社交媒体创作吸引人的动画内容,还是为电影和游戏制作精美的视觉特效,AE都能成为你强大的创作工具。现在,就让我们一起开启插画动画的创意之旅吧!
-
 【终极指南】全面掌握二次元动漫插画创作秘籍资讯攻略11-06
【终极指南】全面掌握二次元动漫插画创作秘籍资讯攻略11-06 -
 宫下顺子代表作大盘点:品味日本插画大师的经典之作资讯攻略12-06
宫下顺子代表作大盘点:品味日本插画大师的经典之作资讯攻略12-06 -
 石田スイ:漫画界的璀璨之星资讯攻略01-01
石田スイ:漫画界的璀璨之星资讯攻略01-01 -
 掌握AE时间重置技巧,轻松编辑视频!资讯攻略11-18
掌握AE时间重置技巧,轻松编辑视频!资讯攻略11-18 -
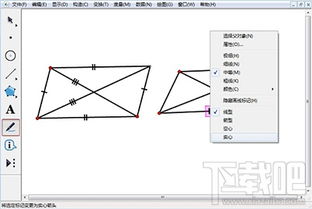 一键解锁!几何画板使用秘籍:轻松上手,让你的绘图技能飞跃提升资讯攻略10-24
一键解锁!几何画板使用秘籍:轻松上手,让你的绘图技能飞跃提升资讯攻略10-24 -
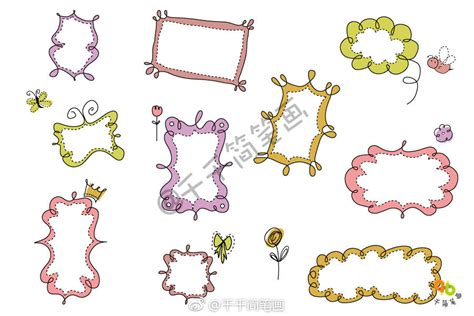 轻松打造既简约又吸睛的边框绘制技巧资讯攻略10-24
轻松打造既简约又吸睛的边框绘制技巧资讯攻略10-24