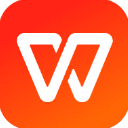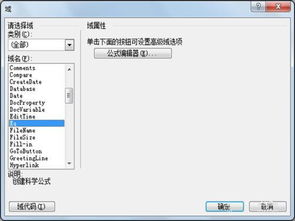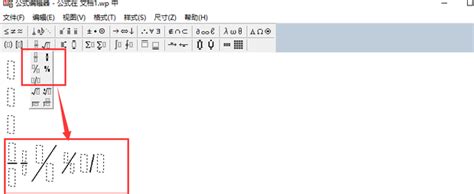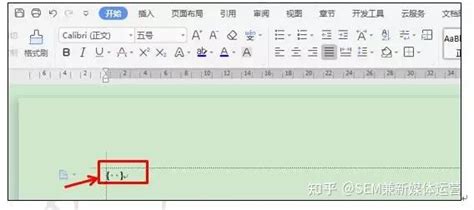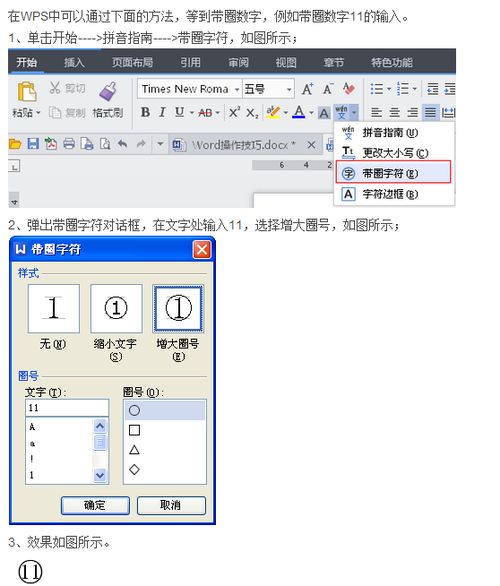如何在WPS中打出分数?
在WPS Office中,无论是进行文档编辑、表格制作还是演示文稿的设计,我们经常需要输入各种数学符号和公式,分数就是其中之一。分数的输入在WPS中其实非常简单,无论你是初学者还是资深用户,都可以通过以下几种方法轻松实现。

方法一:使用“公式编辑器”
WPS Office内置的公式编辑器功能强大,可以轻松插入各种复杂的数学公式和符号,包括分数。

1. 打开WPS文档:首先,在WPS中打开你需要编辑的文档,或者新建一个文档。

2. 插入公式:

点击顶部菜单栏的“插入”选项卡。
在“插入”菜单中,找到并点击“公式”按钮。这将打开公式编辑器。
3. 选择分数模板:
在公式编辑器中,你会看到一个工具栏,上面有各种数学符号和模板。
点击工具栏中的“分式和根式模板”按钮(通常是一个带有分数符号的图标)。
在弹出的模板中,选择你需要的分数形式(例如,标准的分子分母形式,或是带有根号的分数形式)。
4. 输入分数:
选择分数模板后,编辑器中会出现一个带有占位符的分数。
在分子和分母的占位符中输入你想要的数字或符号。
5. 关闭公式编辑器:
输入完成后,点击公式编辑器外的任意位置,或者点击编辑器工具栏上的“关闭”按钮,即可将分数插入到文档中。
方法二:使用快捷键
对于经常需要输入分数的用户来说,掌握一些快捷键可以大大提高工作效率。在WPS中,你可以通过快捷键直接输入分数。
1. 打开WPS文档:同样,首先打开你需要编辑的文档。
2. 定位光标:将光标放置在你想要插入分数的位置。
3. 输入快捷键:
按下“Ctrl+F9”组合键,这会在光标位置插入一对花括号“{}”(注意,这些花括号在文档中是不可见的,它们用于标记域的开始和结束)。
在花括号之间输入分数代码。例如,要输入二分之一,可以输入“eq \f(1,2)”。这里的“eq”表示等式,“\f”表示分数,“(1,2)”表示分子为1,分母为2。
4. 更新域:
输入完成后,按下“F9”键更新域,这时你就会看到文档中出现了你输入的分数。
注意:这种方法需要你对WPS的域代码有一定的了解,但一旦掌握,就可以非常灵活地输入各种复杂的分数和数学公式。
方法三:使用“分数”按钮(WPS Office 2019及以上版本)
在WPS Office 2019及更高版本中,WPS团队对界面进行了优化,增加了一些更直观的按钮,使得插入分数变得更加简单。
1. 打开WPS文档:同样,打开你需要编辑的文档。
2. 定位光标:将光标放置在你想要插入分数的位置。
3. 插入公式:
点击顶部菜单栏的“插入”选项卡。
在“插入”菜单中,找到并点击“公式”按钮。
4. 选择“分数”按钮:
在打开的公式编辑器中,你会看到一个新增的“分数”按钮(通常是一个带有分数符号的图标)。
点击“分数”按钮,会弹出一个下拉菜单,其中包含了不同的分数形式(如“标准形式”、“斜线形式”等)。
5. 输入分数:
选择你需要的分数形式后,编辑器中会出现一个带有占位符的分数。
在分子和分母的占位符中输入你想要的数字或符号。
6. 关闭公式编辑器:
输入完成后,点击公式编辑器外的任意位置,或者点击编辑器工具栏上的“关闭”按钮,即可将分数插入到文档中。
方法四:使用“符号”对话框
虽然这种方法不如前面几种方法直接,但在某些情况下,你也可以通过WPS的“符号”对话框来插入分数。
1. 打开WPS文档:打开你需要编辑的文档。
2. 定位光标:将光标放置在你想要插入分数的位置。
3. 打开“符号”对话框:
点击顶部菜单栏的“插入”选项卡。
在“插入”菜单中,找到并点击“符号”按钮(通常是一个带有符号的图标)。
在弹出的菜单中,选择“其他符号”。
4. 选择分数符号:
在弹出的“符号”对话框中,切换到“子集”选项卡。
从下拉列表中选择“数形式”。
在符号列表中找到你需要的
- 上一篇: 如何查询学位证书编号
- 下一篇: 魔兽世界怀旧服:部落玩家前往黑石山的指南
-
 WPS中轻松打出分数的详细技巧资讯攻略10-28
WPS中轻松打出分数的详细技巧资讯攻略10-28 -
 如何在WPS中轻松打出分数?资讯攻略10-27
如何在WPS中轻松打出分数?资讯攻略10-27 -
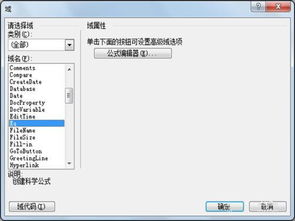 手机WPS Word文档:轻松打出分数的技巧揭秘资讯攻略10-28
手机WPS Word文档:轻松打出分数的技巧揭秘资讯攻略10-28 -
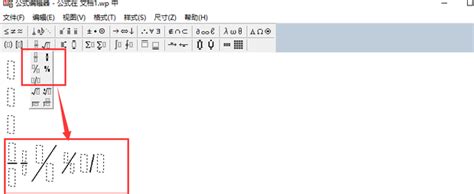 WPS中如何输入分数资讯攻略11-19
WPS中如何输入分数资讯攻略11-19 -
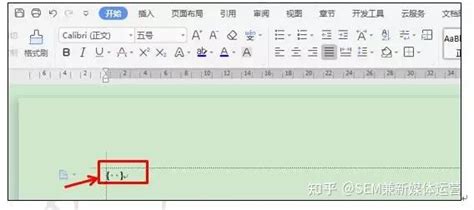 WPS文字文档中如何输入分数形式资讯攻略11-16
WPS文字文档中如何输入分数形式资讯攻略11-16 -
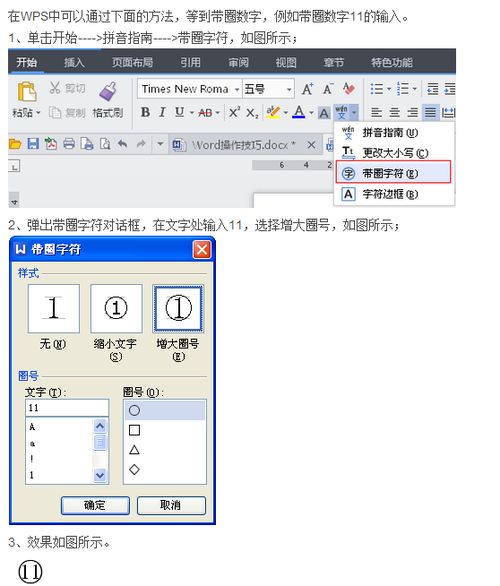 在WPS表格中输入分数的方法资讯攻略11-16
在WPS表格中输入分数的方法资讯攻略11-16