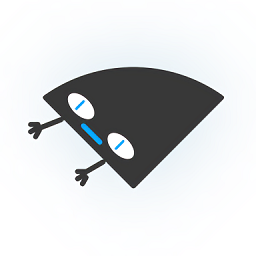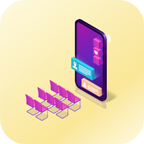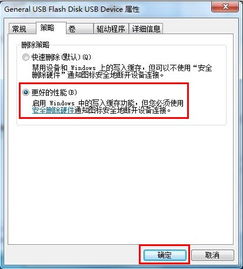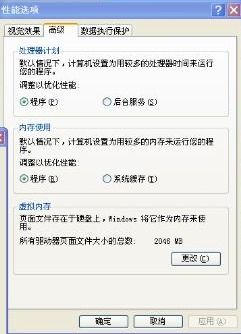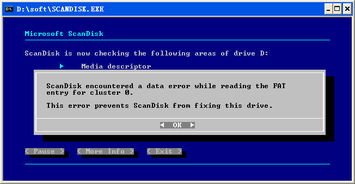解决磁盘写保护问题的有效方法
面对“磁盘被写保护”这一问题,许多用户可能会感到困惑和焦虑,尤其是当急需存储或修改数据时。别担心,本文将为你详细解析磁盘写保护的原因、常见的几种情况以及相应的解决方案,帮助你轻松应对这一挑战。

一、理解磁盘写保护
首先,我们需要明确什么是磁盘写保护。简单来说,写保护是一种安全机制,用于防止数据被意外或恶意更改、删除。它常见于U盘、SD卡、移动硬盘等可移动存储设备中。当磁盘被设置为写保护状态时,你无法向其中写入或修改数据,但可以读取已存在的数据。
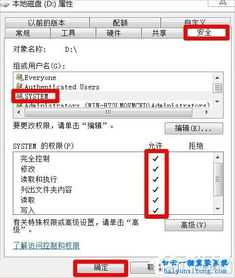
二、磁盘写保护的常见原因
1. 物理开关:部分U盘或SD卡设计有物理写保护开关,当开关处于保护位置时,磁盘即被设置为写保护。
2. 文件系统损坏:磁盘的文件系统(如FAT32、NTFS等)损坏也可能导致写保护状态。
3. 病毒或恶意软件:某些病毒或恶意软件会故意将磁盘设置为写保护,以防止杀毒软件清除病毒。
4. 设备故障:磁盘内部硬件故障,如存储芯片损坏,也可能引起写保护问题。
5. 操作系统设置:在某些情况下,操作系统或特定软件的设置可能会阻止对磁盘的写入操作。
三、针对不同情况的解决方案
1. 检查并关闭物理写保护开关
步骤:对于带有物理写保护开关的磁盘,首先检查开关是否处于开启(写保护)状态。如果是,将其滑动到关闭位置即可。
2. 使用磁盘管理工具检查和修复文件系统
Windows用户:
打开“此电脑”(或“我的电脑”),右键点击被写保护的磁盘,选择“属性”。
在“工具”选项卡下,点击“检查”按钮,选择“扫描并尝试恢复坏扇区”(此操作可能需要较长时间,且会删除无法恢复的数据,请谨慎使用)。
另外,可以尝试使用“chkdsk”命令(在命令提示符下输入`chkdsk X: /f`,其中`X`是磁盘的驱动器号)。
Mac用户:
打开“磁盘工具”,选择被写保护的磁盘,点击“急救”尝试修复。
3. 清理病毒和恶意软件
安装并更新杀毒软件:确保你的杀毒软件是最新版本,并进行全盘扫描,查找并清除任何潜在的病毒或恶意软件。
安全模式下扫描:如果常规扫描无法清除病毒,尝试在安全模式下启动计算机并再次运行杀毒软件扫描。
4. 处理硬件故障
检查连接:确保磁盘与计算机的连接稳定可靠,尝试更换USB端口或数据线。
联系厂家:如果怀疑磁盘存在硬件故障,建议联系制造商或寻求专业维修服务。
5. 修改操作系统或软件设置
检查权限设置:确保你有足够的权限对磁盘进行写入操作。
检查组策略(仅限Windows高级用户):在Windows中,某些组策略设置可能限制了磁盘的写入权限。可以通过搜索“本地组策略编辑器”来访问这些设置,并检查与磁盘写入相关的策略。
四、预防磁盘写保护再次发生
1. 定期备份数据:定期备份重要数据到另一个存储设备或云存储,以防数据丢失。
2. 谨慎使用物理写保护开关:如果不需要,尽量不要启用物理写保护开关。
3. 安装可靠的安全软件:保持杀毒软件和防火墙更新,以抵御恶意软件的攻击。
4. 正确处理磁盘:避免在磁盘读写过程中突然拔出,以减少文件系统损坏的风险。
结语
遇到“磁盘被写保护”问题时,不必过于慌张。按照上述步骤逐一排查和解决,大多数情况下都能顺利恢复磁盘的正常使用。如果尝试了上述所有方法仍然无效,可能需要考虑磁盘已经损坏,需要寻求专业维修或更换新的存储设备。希望这篇文章能帮助你顺利解决磁盘写保护问题!
- 上一篇: 一键揭秘:手机上轻松转换音频格式为MP3的实用方法!
- 下一篇: 如何绘制一幅温馨的'静物一家'画作?
-
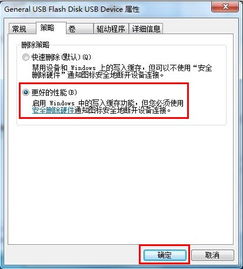 轻松解锁!三步解决U盘被写保护的问题资讯攻略12-09
轻松解锁!三步解决U盘被写保护的问题资讯攻略12-09 -
 轻松解决U盘写保护问题资讯攻略11-02
轻松解决U盘写保护问题资讯攻略11-02 -
 如何解除U盘写保护状态资讯攻略10-27
如何解除U盘写保护状态资讯攻略10-27 -
 轻松解锁U盘写保护,实用技巧大揭秘!资讯攻略11-08
轻松解锁U盘写保护,实用技巧大揭秘!资讯攻略11-08 -
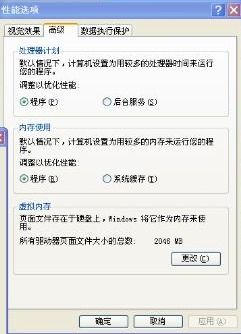 解决电脑系统资源不足的有效方法资讯攻略11-08
解决电脑系统资源不足的有效方法资讯攻略11-08 -
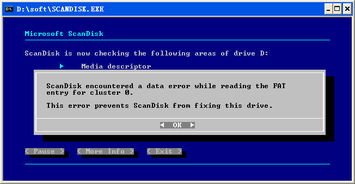 轻松掌握:如何使用PE磁盘修复神器Scandisk资讯攻略11-11
轻松掌握:如何使用PE磁盘修复神器Scandisk资讯攻略11-11