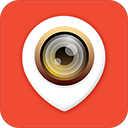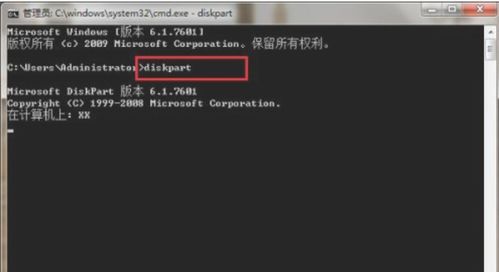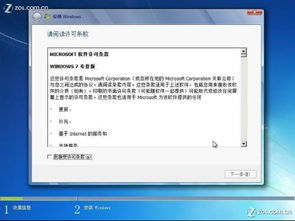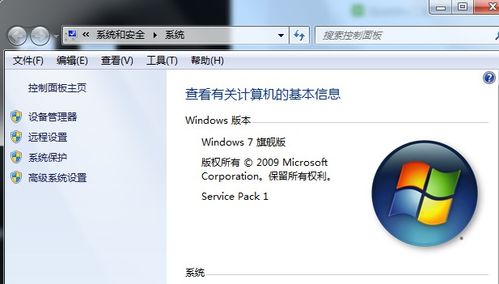轻松学会:查看电脑硬盘序列号的方法
在日常电脑使用中,了解硬盘的序列号对于保修、硬件管理以及数据安全等方面都至关重要。硬盘序列号如同一台电脑的“身份证”,独一无二,能帮助你快速识别硬盘信息,甚至在遇到问题时,与厂商沟通时也能提供准确的硬件信息。那么,怎么查看电脑硬盘序列号?本文将详细介绍几种高效、实用的查看硬盘序列号方法,让你轻松掌握这一技能。

首先,我们要明确的是,硬盘序列号通常分为两类:一种是物理硬盘(HDD或SSD)的序列号,另一种是固态硬盘(SSD)或某些新型硬盘可能包含的额外信息,如固件版本等。这些信息对于识别硬盘、管理数据、追踪保修状态都非常重要。
方法一:使用设备管理器查看硬盘序列号
设备管理器是Windows系统内置的一个工具,可以帮助你查看和管理电脑上的硬件设备。通过设备管理器,你可以轻松找到硬盘的序列号。
1. 打开设备管理器:右键点击“此电脑”或“计算机”,选择“属性”,然后在弹出的窗口中点击左侧的“设备管理器”。
2. 定位到磁盘驱动器:在设备管理器中,展开“磁盘驱动器”选项,你会看到列出的所有硬盘设备。
3. 查看硬盘属性:右键点击你想要查看序列号的硬盘,选择“属性”。在属性窗口中,切换到“详细信息”选项卡,然后在“属性”下拉菜单中选择“硬件ID”。在“值”字段中,你会看到一串包含硬盘序列号的代码,通常格式为“{序列号}”。
方法二:使用命令提示符查看硬盘序列号
对于喜欢使用命令行操作的用户来说,通过命令提示符查看硬盘序列号也是一个不错的选择。这种方法不仅快速,而且不需要额外的软件支持。
1. 打开命令提示符:按下Win+R键,输入“cmd”并按回车,即可打开命令提示符。
2. 输入命令:在命令提示符窗口中,输入“wmic diskdrive get serialnumber”并按回车。系统将会列出所有硬盘的序列号。
方法三:使用第三方软件查看硬盘序列号
如果你觉得上述方法不够直观或想要更详细的信息,那么使用第三方软件查看硬盘序列号将是一个不错的选择。市面上有很多免费的硬盘信息查看工具,如CrystalDiskInfo、HD Tune等,它们不仅能显示硬盘序列号,还能提供硬盘的健康状态、温度、读写速度等详细信息。
1. 下载并安装软件:从官方网站下载并安装你选择的硬盘信息查看工具。
2. 运行软件:打开软件后,你将看到所有硬盘的详细信息,包括序列号。
方法四:通过BIOS/UEFI查看硬盘序列号
在某些情况下,你可能需要在系统启动前查看硬盘序列号,这时可以通过BIOS/UEFI来实现。不过需要注意的是,这种方法通常只能查看连接到主板上的硬盘序列号,对于外接硬盘(如USB硬盘)可能无法识别。
1. 重启电脑并进入BIOS/UEFI:在开机时按下特定的按键(通常是Del、F2、F10或Esc等,具体取决于你的主板型号),进入BIOS/UEFI设置界面。
2. 导航到硬盘信息:在BIOS/UEFI菜单中,找到与硬盘相关的选项,如“Main”、“Storage”或“Advanced”等。在这些选项中,你应该能找到硬盘的详细信息,包括序列号。
方法五:通过硬盘制造商的工具查看序列号
许多硬盘制造商都提供了专门的工具来查看和管理他们的硬盘产品。这些工具通常提供了比第三方软件更详细的信息,并且与特定品牌的硬盘兼容性更好。
1. 访问硬盘制造商的官方网站:找到你硬盘品牌的官方网站,如西部数据(WD)、希捷(Seagate)、三星(Samsung)等。
2. 下载并安装官方工具:在官方网站上找到并下载适用于你硬盘型号的官方工具。
3. 运行工具并查看序列号:安装并运行官方工具后,你将能够查看硬盘的详细信息,包括序列号。
注意事项
在查看硬盘序列号时,请确保你有足够的权限。在某些情况下,你可能需要以管理员身份运行命令提示符或第三方软件。
如果你使用的是外接硬盘(如USB硬盘),请确保它已正确连接到电脑并已被系统识别。
在使用第三方软件时,请确保从官方网站下载并安装,以避免潜在的安全风险。
记住,硬盘序列号是敏感信息,不要随意泄露给不信任的第三方。
通过以上几种方法,你可以轻松查看电脑硬盘的序列号。无论是使用设备管理器、命令提示符、第三方软件还是通过BIOS/UEFI和硬盘制造商的工具,都能帮助你快速获取硬盘的详细信息。选择最适合你的方法,让你的硬盘管理更加高效和便捷。
- 上一篇: 爱岗敬业的内涵解析
- 下一篇: 揭秘:Shapefile究竟是什么?
-
 一键速查!电脑硬盘序列号轻松获取指南资讯攻略10-25
一键速查!电脑硬盘序列号轻松获取指南资讯攻略10-25 -
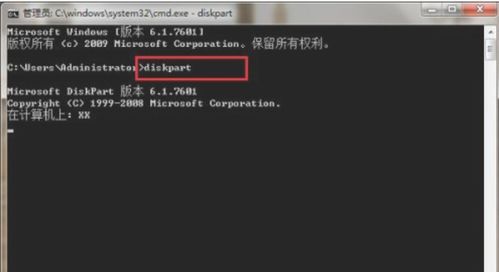 如何轻松查看硬盘序列号?一学就会的实用方法!资讯攻略10-24
如何轻松查看硬盘序列号?一学就会的实用方法!资讯攻略10-24 -
 如何查找台式电脑硬盘的序列号?资讯攻略10-24
如何查找台式电脑硬盘的序列号?资讯攻略10-24 -
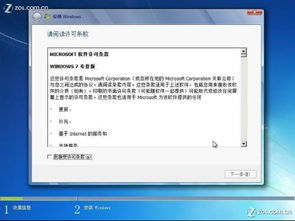 轻松学会!硬盘安装电脑操作系统全步骤图解教程资讯攻略11-24
轻松学会!硬盘安装电脑操作系统全步骤图解教程资讯攻略11-24 -
 轻松学会:硬盘分区全攻略资讯攻略11-03
轻松学会:硬盘分区全攻略资讯攻略11-03 -
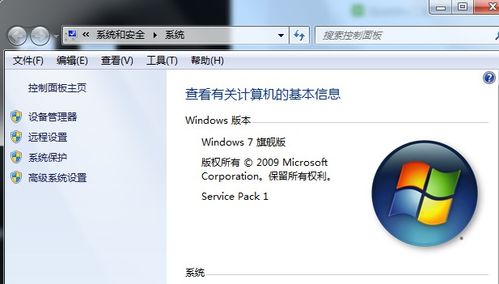 如何快速查找电脑的序列号?资讯攻略11-02
如何快速查找电脑的序列号?资讯攻略11-02