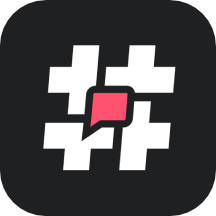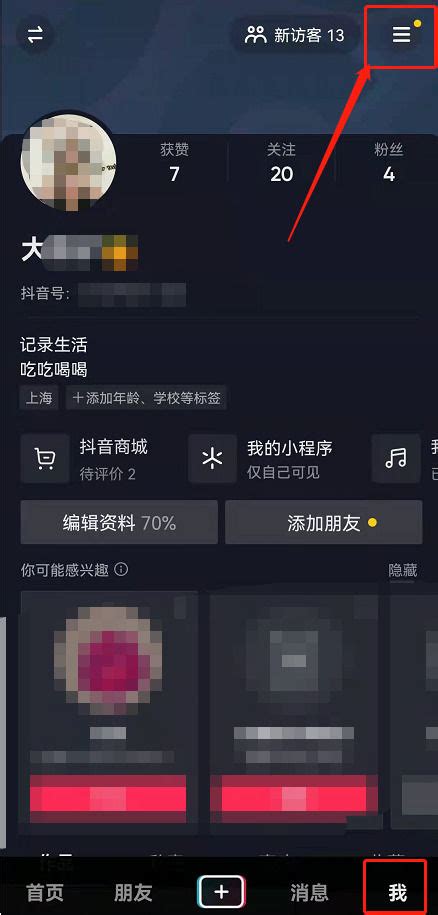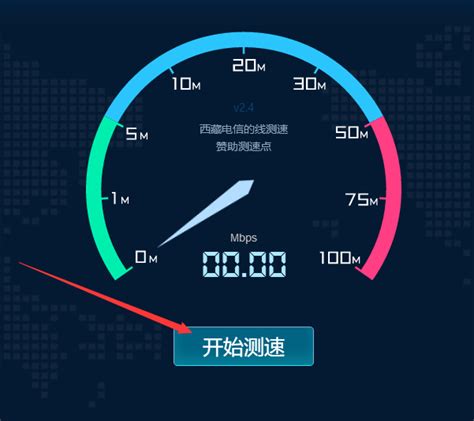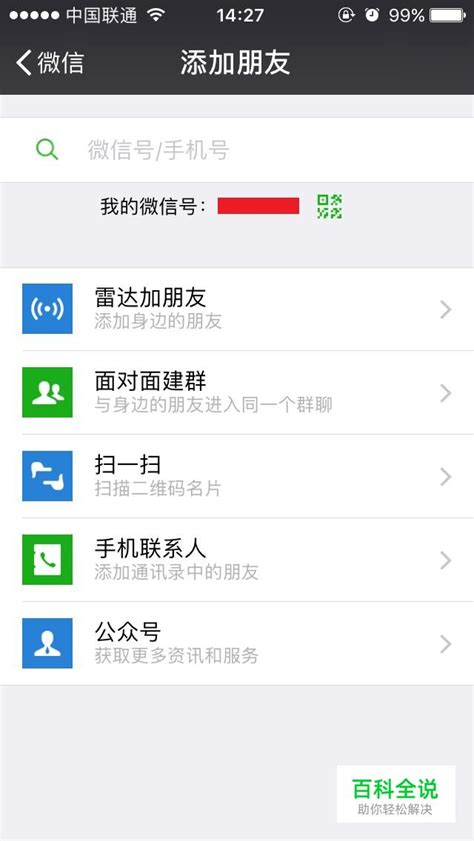轻松解锁:如何快速查看你的电脑显存大小?
在现代计算机使用中,显存(Video Memory 或 VRAM)是衡量图形处理能力的一个重要指标。无论是进行高强度的图形设计、游戏娱乐,还是视频编辑,足够的显存都是保证流畅体验的关键。然而,很多用户并不清楚如何查看自己电脑的显存大小。本文将从多个维度出发,介绍几种简单实用的方法来检查你的电脑显存。

一、通过操作系统自带功能查看
Windows 系统
对于大多数使用 Windows 系统的用户来说,最简单直接的方法是通过系统设置来查看显存信息。

1. 右键点击桌面空白处:选择“显示设置”。
2. 滚动到“高级显示设置”:在显示设置窗口中,向下滚动并点击“高级显示设置”。
3. 查看“显示适配器属性”:在高级显示设置窗口中,点击“显示适配器属性”。
4. 查看显存信息:在弹出的窗口中,切换到“适配器”选项卡,这里你将看到显卡的型号以及显存大小。
另外,你还可以使用 Windows 的任务管理器来查看显存使用情况:
1. 按 Ctrl+Shift+Esc 键:打开任务管理器。
2. 切换到“性能”选项卡:在任务管理器中,点击“性能”选项卡。
3. 查看 GPU:在左侧菜单中,点击 GPU,这里你将看到显存的使用情况以及当前显卡的详细信息。
macOS 系统
苹果 Mac 电脑的显存信息同样可以通过系统设置轻松查看:
1. 点击屏幕左上角的苹果图标:选择“关于本机”。
2. 选择“系统报告”:在关于本机窗口中,点击“系统报告”。
3. 找到“图形/显示”部分:在系统报告窗口中,找到并点击左侧的“图形/显示”,右侧将显示显卡型号以及显存信息。
二、使用第三方软件查看
虽然操作系统自带的功能已经能够满足大多数用户的需求,但如果你希望获取更多关于显卡和显存的详细信息,第三方软件是一个不错的选择。
GPU-Z(Windows)
GPU-Z 是一款轻量级的免费软件,专为 Windows 用户设计,用于显示显卡的详细信息。
1. 下载 GPU-Z:从官方网站下载 GPU-Z 软件。
2. 运行 GPU-Z:打开软件后,你将看到显卡的详细规格,包括显存大小、制造商、GPU 频率等。
GPU-Z 因其准确和详尽的信息,成为许多硬件爱好者和专业人士的首选工具。
GPU Monitor(macOS)
对于 Mac 用户,GPU Monitor 是一款功能强大的应用程序,可以实时监测和显示显卡的各种信息。
1. 下载 GPU Monitor:从 Mac App Store 或官方网站下载并安装 GPU Monitor。
2. 运行 GPU Monitor:打开软件后,你将看到一个详细的窗口,显示显卡型号、显存使用情况、温度等信息。
GPU Monitor 提供了直观的图表和详细的统计数据,非常适合需要进行性能调优的用户。
三、通过命令行查看
如果你喜欢使用命令行工具,或者需要在没有图形界面的情况下查看显存信息,可以使用以下命令。
Windows 系统
在 Windows 系统上,你可以使用 PowerShell 或命令提示符来查看显存信息。
1. 打开 PowerShell 或命令提示符:按下 Win+R 键,输入 `powershell` 或 `cmd`,然后按 Enter 键。
2. 输入命令:在 PowerShell 或命令提示符窗口中,输入以下命令并按 Enter 键:
```powershell
wmic path win32_VideoController get VideoProcessor, CurrentMemory
```
这个命令将显示显卡型号和显存大小。
macOS 系统
在 macOS 系统上,你可以使用 `system_profiler` 命令来查看显卡信息。
1. 打开终端:通过 Spotlight 搜索(按下 Cmd+空格键,然后输入“Terminal”)打开终端应用程序。
2. 输入命令:在终端窗口中,输入以下命令并按 Enter 键:
```bash
system_profiler SPDisplaysDataType
```
这个命令将显示显卡和显示器的详细信息,包括显存大小。
四、通过制造商提供的工具查看
许多显卡制造商(如 NVIDIA、AMD 和 Intel)都提供了专门的工具来监测和管理显卡性能,这些工具通常也包含显存信息。
NVIDIA 控制面板
如果你使用的是 NVIDIA 显卡,可以通过 NVIDIA 控制面板查看显存信息。
1. 右键点击桌面:选择“NVIDIA 控制面板”。
2. 点击“系统信息”:在控制面板中,找到并点击“系统信息”。
3. 查看“组件”部分:在系统信息窗口中,找到“组件”部分,你将看到显卡型号以及显存大小。
AMD Radeon 设置
对于 AMD Radeon 显卡用户,可以使用 AMD Radeon 设置(以前称为 AMD Radeon Software)来查看显存信息。
1. 打开 AMD Radeon 设置:在桌面或开始菜单中找到并打开 AMD Radeon 设置应用程序。
2. 点击“系统”:在应用程序中,点击左侧的“系统”。
3. 查看显卡信息:在右侧,你将看到显卡型号和显存大小。
Intel Graphics Command Center
Intel 用户可以使用 Intel Graphics Command Center 来查看和管理显卡设置。
1. 打开 Intel Graphics Command Center:在桌面或开始菜单中找到并打开该应用程序。
2. 点击“系统”或“概览”:在应用程序中,找到并点击“系统”或“概览”选项卡。
3. 查看显卡信息:在这里,你将看到显卡型号以及显存大小。
五、注意事项
在查看显存信息时,需要注意以下几点:
1. 确保系统更新:有时,显卡信息可能因为系统或驱动程序的更新而发生变化。因此,在查看显存信息之前,请确保你的系统和显卡驱动程序都已更新到最新版本。
2. 正确识别显卡型号:有时,电脑可能配备了多个显卡(如集成显卡和独立显卡)。在查看显存信息时,请确保你查看的是正在使用的显卡的显存大小。
3. 注意显存使用情况:除了查看显存大小外,还需要关注显存的使用情况。如果显存使用率过高,可能会导致图形性能下降或系统不稳定。因此,定期监测显存使用情况并采取相应的优化措施是很重要的。
通过以上方法,你可以轻松查看自己电脑的显存信息,并根据需要采取相应的优化措施来提高图形性能。无论是操作系统自带的功能、第三方软件、命令行工具还是制造商提供的工具,都能帮助你轻松获取所需的显存信息。
- 上一篇: 揭秘“Made in China”的真正含义!
- 下一篇: 现代媒体:塑造世界的多元力量
-
 如何在电脑上下载QQ炫舞?资讯攻略11-23
如何在电脑上下载QQ炫舞?资讯攻略11-23 -
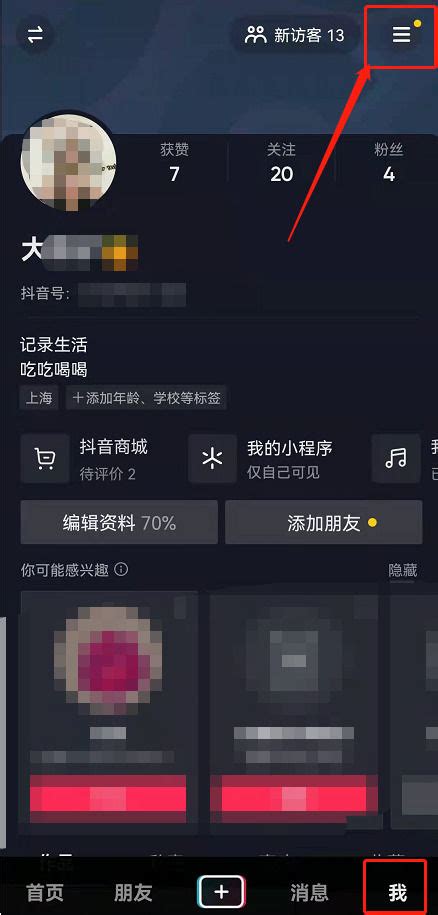 如何快速查询抖音账号注册日期资讯攻略11-04
如何快速查询抖音账号注册日期资讯攻略11-04 -
 揭秘!轻松几步,让你的电脑网速一目了然资讯攻略10-27
揭秘!轻松几步,让你的电脑网速一目了然资讯攻略10-27 -
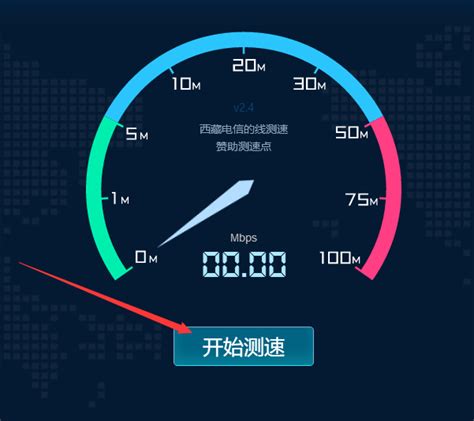 如何轻松检测自己电脑的网速资讯攻略11-01
如何轻松检测自己电脑的网速资讯攻略11-01 -
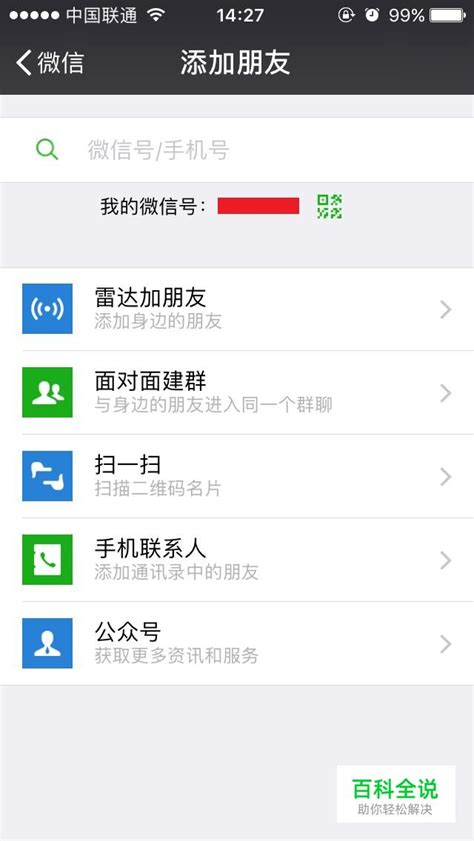 一键解锁!如何快速查看自己的微信号?资讯攻略10-26
一键解锁!如何快速查看自己的微信号?资讯攻略10-26 -
 轻松掌握:用命令快速查看电脑端口号的方法资讯攻略11-19
轻松掌握:用命令快速查看电脑端口号的方法资讯攻略11-19