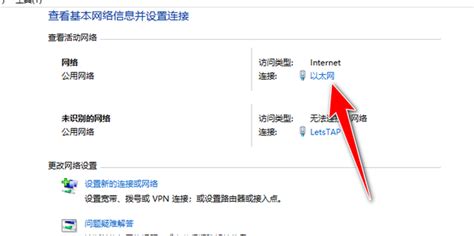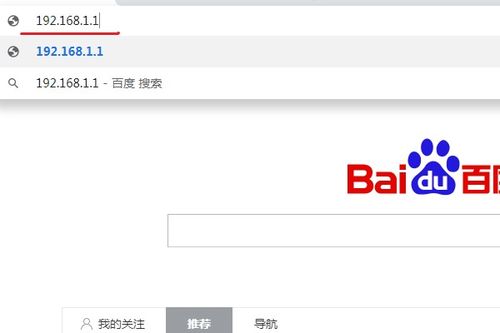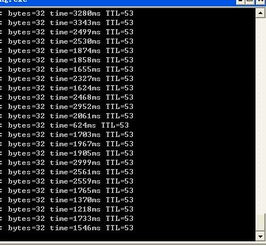家中网络出问题?ping 192.168.1.1 显示一般故障,快速解决方案来了!
当您在电脑或网络设备上执行“ping 192.168.1.1”命令时,如果屏幕上显示的是“一般故障”(General Failure)这类错误信息,那么很可能是您的设备与本地路由器的通信出现了问题。这种情况可能让许多家庭网络用户感到困扰,因为192.168.1.1通常是家用路由器的默认网关地址,用于访问路由器的管理界面进行各种网络设置。以下是一系列排查和解决此问题的步骤,帮助您快速恢复网络连接。

一、检查物理连接
1. 重启路由器和调制解调器

首先,最简单也是最有效的方法之一是先重启您的路由器和调制解调器(俗称“猫”)。断开两者的电源,等待约10秒钟后重新插上,让设备重新启动。

2. 检查网线
确认连接电脑与路由器(或调制解调器)之间的网线是否插紧,没有松动或损坏。可以尝试更换一条网线来排除网线故障的可能性。
3. 检查指示灯
观察路由器上的指示灯状态,特别是电源灯、网络连接灯和LAN口指示灯。正常情况下,这些灯应该是亮的或有规律地闪烁。如果某个灯不亮或异常闪烁,可能是硬件故障或连接问题。
二、检查电脑设置
1. IP配置
打开“网络和共享中心”(Windows)或“网络偏好设置”(Mac),检查您的网络连接是否配置为自动获取IP地址和DNS服务器地址(通常称为DHCP)。错误的静态IP设置可能会导致无法访问192.168.1.1。
2. 防火墙和安全软件
暂时禁用防火墙或安全软件,检查是否是这些软件阻止了ping命令。有时,安全软件可能会错误地将正常的网络请求视为威胁。
3. 网络适配器重置
在Windows中,可以尝试重置网络适配器来解决网络配置问题。打开“设备管理器”,找到“网络适配器”,右键点击您的网卡,选择“禁用设备”,然后再“启用设备”。
三、使用命令行工具诊断
1. ipconfig/flushdns
在Windows的命令提示符(CMD)中输入`ipconfig /flushdns`命令,清除DNS解析缓存,有时这能解决网络访问问题。
2. netstat -an
输入`netstat -an`查看当前网络连接状态,确认是否有与192.168.1.1相关的连接信息。
3. arp -a
输入`arp -a`查看ARP表,确认是否有到192.168.1.1的错误条目,必要时可以清空ARP表(需要管理员权限)。
四、检查路由器设置
1. 默认网关确认
如果您的路由器IP地址被更改过(非默认的192.168.1.1),您需要通过已知正确的方式(如查看路由器底部标签或旧的网络配置文件)找到当前的网关地址。
2. 登录路由器管理界面
使用正确的IP地址尝试登录路由器管理界面,如果仍然无法访问,可能需要重置路由器到出厂设置。注意,这将清除所有自定义设置,包括Wi-Fi名称和密码,因此在执行前请确保已备份必要的配置信息。
3. 重置路由器
路由器背后通常有一个小孔名为“RESET”或“恢复出厂设置”,按住该按钮约10秒,直到路由器指示灯开始闪烁或重启。重置后,使用默认用户名和密码(通常可在路由器说明书或网上查询到)登录路由器。
五、环境干扰与硬件故障
1. 无线干扰
如果您是通过Wi-Fi连接路由器,尝试靠近路由器或使用有线连接进行测试,以排除无线信号弱或干扰的问题。
2. 硬件老化
路由器作为电子设备,长时间使用后可能会出现性能下降或故障。如果上述步骤都无法解决问题,可能需要考虑更换路由器。
六、联系技术支持
如果经过以上所有步骤仍无法解决问题,建议联系您的互联网服务提供商(ISP)或路由器制造商的技术支持部门。他们可以提供更专业的帮助,或者安排专业人员上门检修。
通过以上步骤,大多数因ping 192.168.1.1失败导致的网络问题都能得到妥善解决。在排查过程中,保持耐心,逐步检查每一个可能的环节,是快速定位并解决问题的关键。希望这篇指南能帮助您顺利恢复网络连接,享受流畅的上网体验。
- 上一篇: 献给领导的诚挚祝福语
- 下一篇: 《英雄萨姆2》详细图文通关指南
-
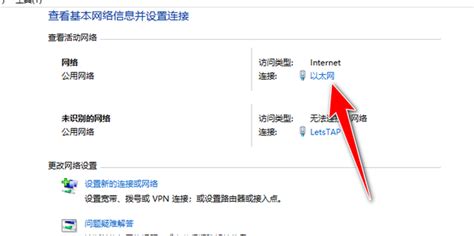 192.168.1.1 ping不通显示一般故障怎么办?资讯攻略11-15
192.168.1.1 ping不通显示一般故障怎么办?资讯攻略11-15 -
 手机快速登录192.168.0.1设置家庭WiFi步骤资讯攻略10-24
手机快速登录192.168.0.1设置家庭WiFi步骤资讯攻略10-24 -
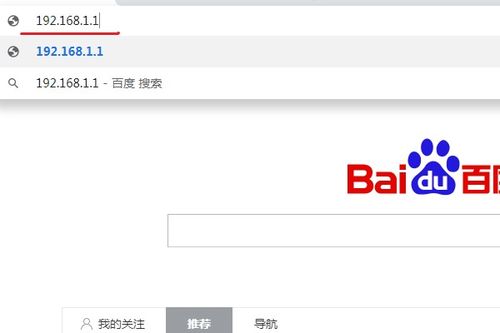 轻松访问:192.168.1.1快速登陆页面资讯攻略12-04
轻松访问:192.168.1.1快速登陆页面资讯攻略12-04 -
 格力空调H5故障,快速解决方法来了!资讯攻略10-29
格力空调H5故障,快速解决方法来了!资讯攻略10-29 -
 手机Wifi连接失败?快速解决秘籍来了!资讯攻略11-25
手机Wifi连接失败?快速解决秘籍来了!资讯攻略11-25 -
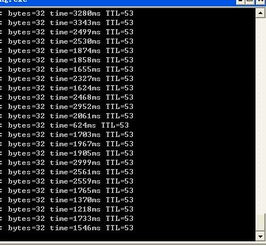 如何解决'PING IP段时遇到的请求超时(request timeout)问题?资讯攻略10-25
如何解决'PING IP段时遇到的请求超时(request timeout)问题?资讯攻略10-25