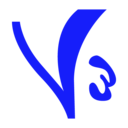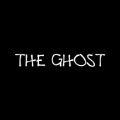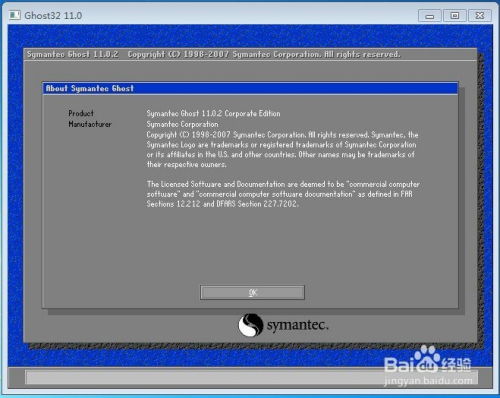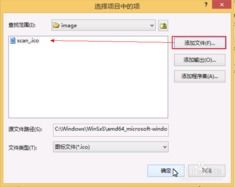轻松上手:Ghost32 11.5详细使用教程
Ghost32 11.5 的使用方法详解
Ghost32 11.5 是一款功能强大的硬盘备份与还原工具,广泛应用于系统维护和数据恢复领域。它不仅可以实现磁盘镜像的创建与恢复,还能在不同硬盘之间进行数据迁移。本文将详细介绍Ghost32 11.5的基本使用方法,包括备份、还原和镜像克隆等操作,帮助用户更好地利用这款工具。

一、软件安装与准备
首先,用户需要从官方网站或可信赖的软件下载站下载Ghost32 11.5的安装包。安装过程中,按照提示步骤操作即可。安装完成后,请确保你的电脑上已经插入了需要操作的硬盘或U盘,并已经制作了可启动的U盘或光盘(如果需要在PE环境下进行操作)。
二、系统备份
系统备份是Ghost32的核心功能之一,它可以创建硬盘或分区的镜像文件,以便在需要时恢复系统状态。以下是备份操作的详细步骤:
1. 启动Ghost32:双击桌面上的Ghost32快捷方式或在PE环境下找到并运行Ghost32.exe。
2. 选择备份类型:在Ghost32的主界面中,选择“Local”(本地)->“Partition”(分区)->“To Image”(到镜像文件)。这个选项表示我们要创建一个分区的镜像。
3. 选择源分区:在弹出的界面中,选择你想要备份的分区(通常是系统分区C盘)。使用鼠标或键盘的方向键进行选择,然后点击“OK”确认。
4. 指定备份文件路径:在接下来弹出的窗口中,你需要指定镜像文件的保存位置和文件名。确保你选择的路径有足够的空间来存储镜像文件,然后点击“Save”按钮开始备份。
5. 等待备份完成:Ghost32将开始创建镜像文件,这个过程可能需要一些时间,具体取决于你的硬盘大小和性能。备份完成后,会出现一个成功的提示信息。
三、系统还原
系统还原是指利用之前创建的镜像文件来恢复硬盘或分区的状态。以下是还原操作的详细步骤:
1. 启动Ghost32:与备份操作相同,首先启动Ghost32程序。
2. 选择还原类型:在主界面中,选择“Local”(本地)->“Partition”(分区)->“From Image”(从镜像文件)。这个选项表示我们要从镜像文件中恢复分区。
3. 选择镜像文件:在弹出的窗口中,通过浏览找到你之前创建的镜像文件(*.gho),选择后点击“Open”按钮。
4. 选择目标分区:接下来,选择你要恢复镜像的目标分区。请务必注意,选择错误的分区会导致数据丢失。确认无误后,点击“OK”继续。
5. 确认还原操作:Ghost32会显示一个警告窗口,询问你是否确认覆盖所选分区的数据。确认无误后,点击“Yes”开始还原。
6. 等待还原完成:还原过程可能需要几分钟到几十分钟不等,具体时间取决于你的硬盘大小和性能。还原完成后,Ghost32会给出成功的提示信息。
四、镜像克隆
镜像克隆是Ghost32的另一个重要功能,它可以将一个分区的所有内容复制到另一个分区或整个硬盘。这对于硬盘升级或数据迁移非常有用。以下是镜像克隆的详细步骤:
1. 启动Ghost32:打开Ghost32程序。
2. 选择克隆类型:根据你的需求选择“Local”(本地)->“Partition”(分区)->“To Partition”(到分区)进行分区到分区的克隆,或者选择“Local”(本地)->“Disk”(磁盘)->“To Disk”(到磁盘)进行整个硬盘的克隆。
3. 选择源分区或硬盘:在弹出的界面中,选择你想要克隆的源分区或硬盘。
4. 选择目标分区或硬盘:接下来,选择目标分区或硬盘。确保目标分区或硬盘有足够的空间来容纳源分区或硬盘的内容。
5. 确认克隆操作:Ghost32会显示一个警告窗口,询问你是否确认进行克隆操作。确认无误后,点击“Yes”开始克隆。
6. 等待克隆完成:克隆过程可能需要一段时间,具体时间取决于你的硬盘大小和性能。克隆完成后,Ghost32会给出成功的提示信息。
五、注意事项
在进行备份、还原或克隆操作之前,请务必确保已经备份了重要数据,以防万一。
操作过程中请仔细阅读每一步的提示信息,确保选择正确的分区或硬盘。
如果是在PE环境下操作,请确保你的PE系统已经正确加载了必要的驱动程序,以便Ghost32能够识别到所有硬盘和分区。
Ghost32 11.5版本中新增了一些功能和界面元素,但基本操作与之前的版本类似
-
 一键解锁!手动Ghost安装Win7详细教程,轻松搞定系统重装资讯攻略11-01
一键解锁!手动Ghost安装Win7详细教程,轻松搞定系统重装资讯攻略11-01 -
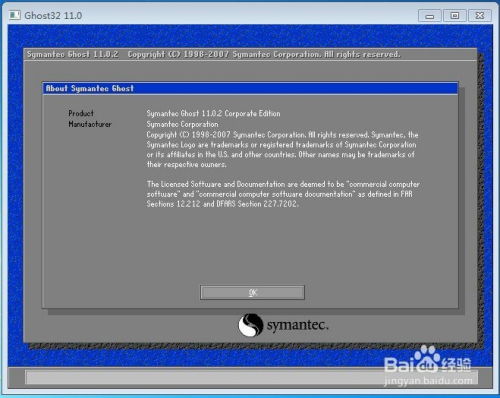 超详细图解:GHOST系统备份与还原教程资讯攻略11-01
超详细图解:GHOST系统备份与还原教程资讯攻略11-01 -
 探索Ghost恢复的独特应用场景资讯攻略11-15
探索Ghost恢复的独特应用场景资讯攻略11-15 -
 轻松掌握:使用GHOST软件高效备份系统指南资讯攻略11-15
轻松掌握:使用GHOST软件高效备份系统指南资讯攻略11-15 -
 揭秘一键Ghost:轻松备份还原系统的神奇工具及使用方法资讯攻略12-08
揭秘一键Ghost:轻松备份还原系统的神奇工具及使用方法资讯攻略12-08 -
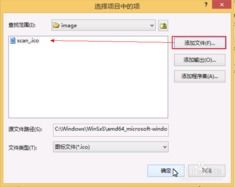 VS2010轻松上手使用教程资讯攻略11-24
VS2010轻松上手使用教程资讯攻略11-24