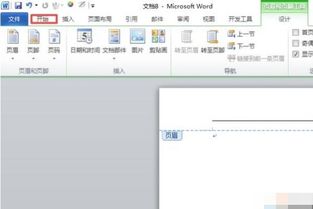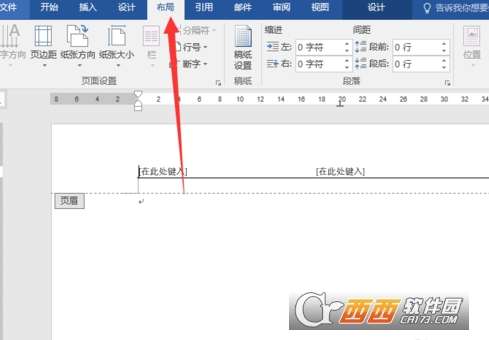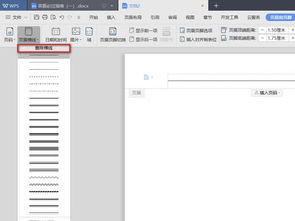如何彻底删除Word页眉中的双横线及删除线
在日常生活中,我们经常会使用Word进行文档编辑,而在编辑过程中,页眉横线以及双删除线的处理常常让人头疼。今天,我们就来详细讲解一下如何在Word中清除页眉横线以及双删除线。

页眉横线清除方法
方法一:使用快捷键
这是最简单快捷的一种方法,但并非在所有情况下都有效。你可以双击页眉处,进入页眉编辑模式,然后按【Ctrl+Shift+N】快捷键,这样通常可以将页眉横线删除。
方法二:清除格式
如果上述快捷键无效,你可以尝试清除格式。同样,双击页眉处进入编辑状态,点击工具栏中的【开始】,然后选择【字体】部分的橡皮擦图标,或者在下拉菜单中找到【清除所有格式】选项并点击。这样,页眉中的所有格式,包括横线,都会被清除。
方法三:边框设置
这种方法比较直观,适合对文档格式有一定要求的用户。具体操作步骤如下:
1. 双击页眉处,进入编辑状态。
2. 点击工具栏中的【开始】,然后选择【段落】部分中的【边框】。
3. 在弹出的下拉菜单中,选择【边框和底纹】。
4. 在弹出的对话框中,选择【边框】标签,然后将边框设置为【无】。
5. 点击【确定】,页眉横线就会被清除。
方法四:修改样式
有时,页眉横线是由于默认的页眉样式引起的。你可以通过修改样式来永久去除页眉横线。具体步骤如下:
1. 双击页眉处,进入编辑状态。
2. 点击工具栏中的【开始】,然后选择【样式】。
3. 在弹出的下拉菜单中,选择【应用样式】。
4. 在弹出的窗口中,点击【修改】。
5. 在弹出的【修改样式】窗口中,选择【格式】下拉菜单中的【边框】。
6. 在弹出的【边框和底纹】对话框中,将边框设置为【无】。
7. 勾选【基于该模板的新文档】,然后点击【确定】。
8. 关闭【应用样式】窗口,这样页眉横线就被永久删除了。
双删除线清除方法
双删除线通常是由于字体属性设置引起的,清除起来相对简单。以下是具体操作步骤:
1. 选中带有双删除线的文字。
2. 右键点击选中的文字,选择【字体】。
3. 在弹出的字体属性对话框中,找到【双删除线】选项,将前面的勾选去掉。
4. 点击【确定】,双删除线就会被清除。
注意事项
1. 备份文件:在进行任何格式修改之前,建议先备份文件,以防出现意外情况导致文件损坏。
2. 了解文档格式:在处理复杂的文档时,建议先了解文档的格式设置,以便更好地进行编辑和修改。
3. 使用最新版本:不同版本的Word在功能和界面上可能会有所不同,建议使用最新版本的Word,以获得更好的编辑体验和更多的功能支持。
4. 求助专业人士:如果遇到难以解决的问题,可以寻求专业人士的帮助,或者查阅相关教程和文档。
常见问题解答
Q1:为什么快捷键无法删除页眉横线?
A1:快捷键【Ctrl+Shift+N】可以清除部分页眉横线,但如果页眉横线是由于其他格式设置(如边框、段落线等)引起的,则无法用快捷键清除。此时,可以尝试使用其他方法,如清除格式或修改样式。
Q2:为什么清除格式后页眉横线还在?
A2:清除格式通常会删除所有格式设置,包括字体样式、段落样式和边框等。但如果页眉横线是由于段落线或页面边框引起的,则可能需要通过边框设置来清除。
Q3:如何避免页眉横线再次出现?
A3:要避免页眉横线再次出现,可以修改默认的页眉样式。具体方法是进入页眉编辑状态,修改样式中的边框设置,并勾选【基于该模板的新文档】。这样,以后新建的文档就不会再有页眉横线了。
Q4:双删除线无法清除怎么办?
A4:如果双删除线无法清除,可能是由于字体属性设置被锁定或隐藏了。此时,可以尝试解锁字体属性或检查是否有其他格式设置影响了双删除线的显示。如果问题仍然存在,可以尝试将文字复制到新文档中,并重新设置字体属性。
总结
通过本文的介绍,相信你已经掌握了如何在Word中清除页眉横线以及双删除线的方法。这些方法既简单又实用,可以帮助你更好地进行文档编辑和排版。无论是快捷键、清除格式、边框设置还是修改样式,都有其独特的优点和适用场景。选择适合自己的方法,可以让你的文档编辑更加高效和便捷。
希望本文对你有所帮助!如果你还有其他问题或建议,欢迎在评论区留言或私信我。我们下次再见
- 上一篇: 揭秘“集成商”:一站式解决方案的幕后英雄
- 下一篇: 揭秘!让驴肉美味翻倍的烹饪秘籍
-
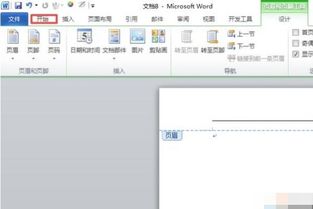 如何删除Word页眉中的横线?资讯攻略11-19
如何删除Word页眉中的横线?资讯攻略11-19 -
 轻松解决:如何删除Word页眉中的横线资讯攻略11-13
轻松解决:如何删除Word页眉中的横线资讯攻略11-13 -
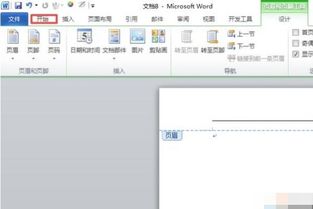 如何轻松删除Word页眉中的横线?资讯攻略11-12
如何轻松删除Word页眉中的横线?资讯攻略11-12 -
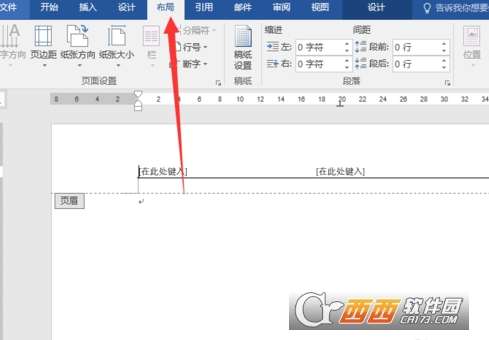 如何轻松删除Word页眉中的横线资讯攻略11-17
如何轻松删除Word页眉中的横线资讯攻略11-17 -
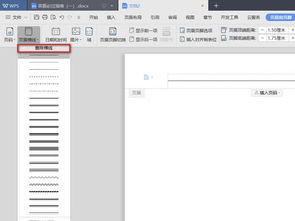 一键去除页眉横线,轻松搞定!资讯攻略11-12
一键去除页眉横线,轻松搞定!资讯攻略11-12 -
 Word技巧:如何为文字内容添加醒目的双删除线效果资讯攻略10-29
Word技巧:如何为文字内容添加醒目的双删除线效果资讯攻略10-29