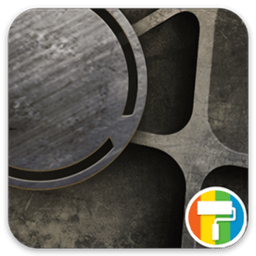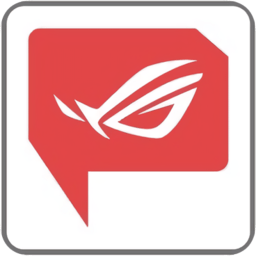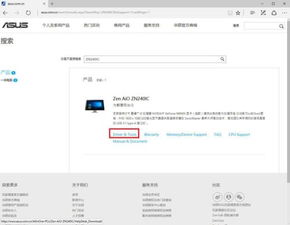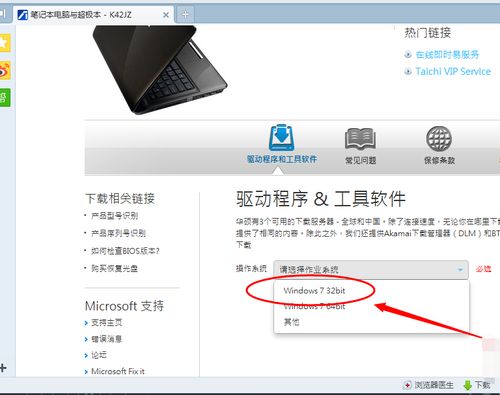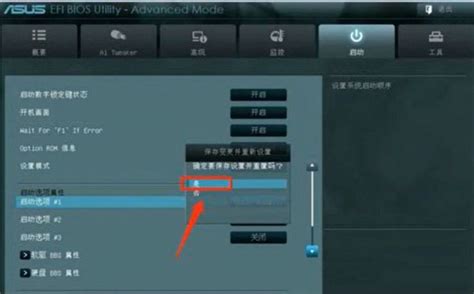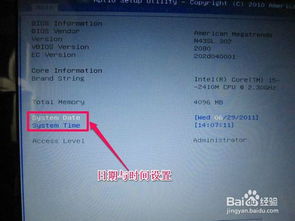华硕主板BIOS驱动:官网下载与安装全攻略
当我们需要更新或安装华硕主板的BIOS驱动时,可能会感到有些困惑,尤其是对于那些对电脑硬件不太熟悉的用户。不过,不用担心,下面我将详细介绍如何从华硕官网下载并安装主板BIOS驱动的步骤,确保您能够轻松完成这一过程。

一、前期准备
在进行BIOS驱动的下载和安装之前,您需要做一些前期准备工作:

1. 确保网络连接正常:下载BIOS驱动需要稳定的网络连接,以避免下载过程中文件损坏。
2. 准备好U盘:BIOS驱动通常较大,需要借助U盘来进行安装。
3. 确认主板型号:了解自己的主板型号是下载正确驱动的前提。通常主板型号会在主板上标注,或者可以通过查看电脑的手册或系统设置中的信息来获取。
二、下载BIOS驱动
华硕官网提供了详细的驱动程序下载服务,下面是具体的下载步骤:
1. 访问华硕官网:
打开浏览器,输入“华硕官网”并搜索,找到华硕的官方网站(ASUS官方网站)。
2. 搜索主板型号:
在官网首页右上角找到放大镜形状的搜索按钮,点击后输入您的主板型号(例如“H310T2”)。在下拉菜单中选择与您的主板完全匹配的型号(例如“PRIME H310T2 R2.0”)。
3. 进入下载页面:
进入主板型号页面后,依次点击“驱动程序和工具软件”、“BIOS & 固件”、“下载”。此时会弹出一个下载对话框,您需要选择文件保存的位置。
4. 保存并解压文件:
下载下来的文件通常是一个压缩包,格式为“zip”。将压缩包保存到您的电脑中,并解压。解压后,您会得到一个以“CAP”为后缀的文件,这是升级BIOS所需的文件。
三、将BIOS驱动复制到U盘
为了安装BIOS驱动,我们需要将其复制到U盘中:
1. 检查U盘:
确保U盘中没有重要数据,因为安装过程中可能会清空U盘的内容。
2. 复制文件:
将解压后的“CAP”文件复制到U盘的根目录下,确保文件完整无缺。
3. 确认文件扩展名:
在复制之前,可以检查文件的扩展名是否显示(有时需要设置文件资源管理器以显示扩展名)。
四、进入BIOS设置界面
接下来,我们需要进入BIOS设置界面来进行BIOS驱动的更新:
1. 插入U盘:
将准备好的U盘插入主板上的USB口。
2. 重启电脑:
关闭电脑,然后重新启动。
3. 进入BIOS:
在开机时,按下“DEL键”进入BIOS设置界面。不同主板的进入方式可能会有所不同,可以参考主板手册或华硕官网上的相关信息。
五、使用ASUS EZFlash进行BIOS更新
华硕主板通常内置了ASUS EZFlash工具,用于更新BIOS:
1. 查看当前BIOS版本:
在BIOS界面中,您可以查看当前的BIOS版本,例如“0606”。
2. 进入高级设置:
为了进入高级BIOS设置,按“F7”键。
3. 找到ASUS EZFlash:
在高级设置中,找到“Tool”选项,然后找到“ASUS EZFlash...”字样并按回车。
4. 选择U盘:
在ASUS EZFlash界面中,选择从本地U盘升级BIOS的选项,并点击“Next”进行下一步。此时,您会看到两个选项(fs0和fs1),分别代表两个不同的USB设备。如果在一个选项中没有找到BIOS文件,可以尝试另一个选项。
5. 选择BIOS文件:
找到BIOS文件后,选中并按回车键。系统会提示您是否要读取该文件,点击“YES”确认。
6. 确认升级:
系统会再次提示您是否要升级该BIOS文件,确认型号无误后点击“YES”开始升级。
7. 等待升级完成:
升级过程中,您需要耐心等待进度条走完。根据主板型号的不同,升级过程可能需要3~15分钟不等。
六、完成更新并重启电脑
升级完成后,计算机会自动重启:
1. 等待重启:
升级完成后,计算机会自动重启。如果重启后还有进度条或英文字母提示,您需要继续等待更新完成。
2. 确认更新成功:
进入BIOS设置界面,查看BIOS版本是否已经更新为最新版本。
七、其他注意事项
在更新BIOS过程中,有几点需要注意:
1. 主板型号与BIOS文件必须一致:
确保所选BIOS文件与主板型号完全匹配。文件名中的“SI”字样可以忽略,但型号必须匹配。
2. 不要手动重启或断电
- 上一篇: 轻松掌握:电脑用户切换的实用技巧
- 下一篇: 密室逃脱4游戏攻略怎么走?
-
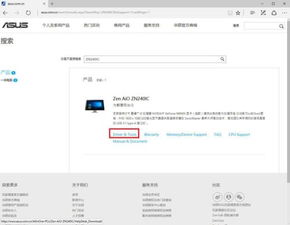 华硕主板BIOS驱动下载与安装指南资讯攻略10-30
华硕主板BIOS驱动下载与安装指南资讯攻略10-30 -
 华硕主板驱动安装,你该选择哪些?资讯攻略12-06
华硕主板驱动安装,你该选择哪些?资讯攻略12-06 -
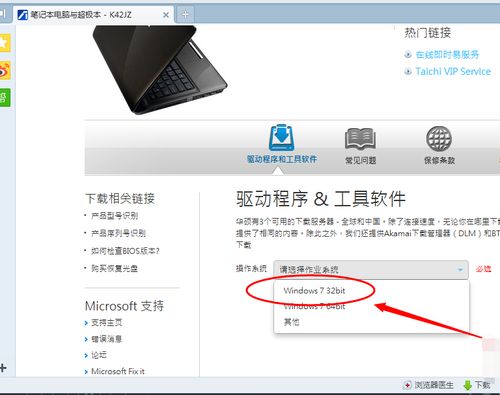 轻松学会!华硕网卡驱动安装全攻略资讯攻略11-05
轻松学会!华硕网卡驱动安装全攻略资讯攻略11-05 -
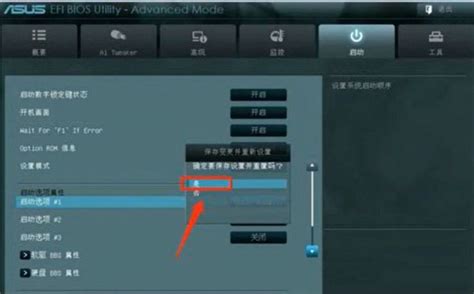 华硕主板BIOS设置详细图解指南资讯攻略11-13
华硕主板BIOS设置详细图解指南资讯攻略11-13 -
 轻松学会:华硕主板BIOS设置详细图解教程资讯攻略11-06
轻松学会:华硕主板BIOS设置详细图解教程资讯攻略11-06 -
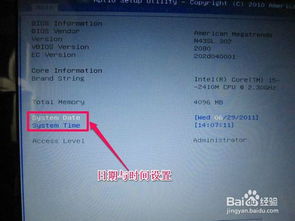 优化华硕主板BIOS设置指南资讯攻略11-18
优化华硕主板BIOS设置指南资讯攻略11-18