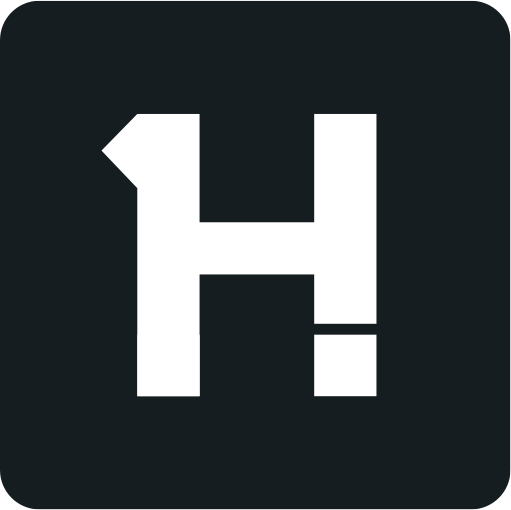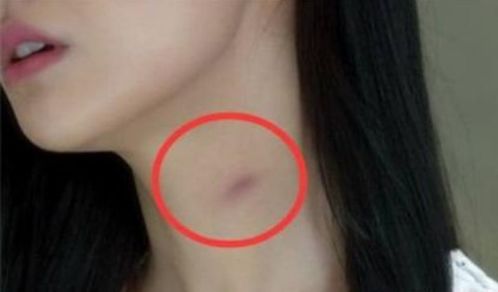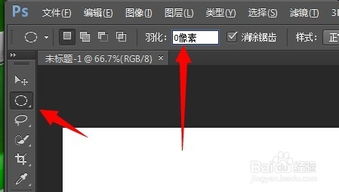PS出血全攻略:设置方法与出血位制作技巧
在设计领域,特别是在印刷品的设计中,“出血”是一个经常被提及的重要概念。简单来说,出血是指在印刷品的边缘增加额外的设计元素,以确保在裁剪过程中,即使存在微小的误差,设计元素也能完整地呈现在最终的产品上。对于使用Photoshop(简称PS)这一强大图像编辑软件的设计师来说,理解和设置出血是至关重要的。本文将详细介绍PS出血是什么、如何在PS中设置出血以及PS出血位的具体做法。

首先,我们需要明确PS出血的定义。在Photoshop中,出血指的是设计作品边缘向外扩展的部分,通常这部分内容会被裁剪掉,但它是为了确保印刷品在裁切后,边缘的设计元素能够完整无缺地保留下来。由于印刷过程中纸张裁切可能存在微小偏差,设置出血可以避免设计元素因裁切误差而被截断,从而影响整体美观。

接下来,我们来看看如何在PS中设置出血。首先,打开Photoshop并导入你的设计文件。在设计之前,你需要了解目标印刷品的出血要求,这通常取决于印刷商的具体规定。一般来说,出血尺寸通常为3毫米(0.12英寸),但也可能有所不同,因此务必与印刷商确认。

一旦你知道了出血要求,就可以开始设置了。在Photoshop中,你可以通过调整画布大小来添加出血。选择“图像”>“画布大小”(Image > Canvas Size),在弹出的对话框中,你可以看到当前画布的大小。为了添加出血,你需要在宽度和高度上分别增加出血的尺寸(例如,如果你需要3毫米的出血,就在当前宽度和高度的基础上各增加6毫米,因为出血是向两个方向扩展的)。同时,确保“定位”部分的小方块处于画布边缘的外部,这样增加的部分就会成为出血区域。

设置完画布大小后,你的设计区域就会包括出血部分。接下来,你可以在出血区域内添加设计元素,如背景色、边框等,以确保在裁切后这些元素仍然完整。记住,出血区域内的内容应该被看作是“额外的”,在最终产品中可能会被裁切掉,因此不要将关键的设计元素或文本放在这个区域内,除非它们是为了填补裁切误差而设计的。
现在,让我们来具体看看如何在PS中制作出血位。出血位实际上就是你为设计作品添加的额外边缘部分,用于确保裁切后的成品边缘设计完整。在Photoshop中,你可以通过以下几种方式来标记或处理出血位:
1. 使用图层和颜色标记:你可以创建一个新的图层,并使用颜色填充来表示出血区域。通常,红色或蓝色被用作出血标记的颜色,但这取决于你的个人或团队习惯。确保这个图层在最终输出时不会被打印出来(可以通过将其设置为“不打印”图层来实现)。这样做的好处是,你可以在设计过程中直观地看到出血区域,并确保你的设计元素不会超出这个范围。
2. 使用参考线:你也可以通过添加参考线来标记出血位置。在Photoshop中,你可以通过选择“视图”>“新建参考线”(View > New Guide)来添加水平或垂直的参考线。根据你的出血要求,在画布的边缘添加相应的参考线。这些参考线将帮助你在设计过程中保持对出血区域的关注。
3. 使用裁剪工具:虽然裁剪工具本身不是用来创建出血的,但你可以使用它来预览你的设计在裁切后的效果。在Photoshop中,选择裁剪工具(C键),然后在画布上拖动以选择你想要保留的区域(不包括出血部分)。这将允许你以裁切后的视角查看你的设计,从而确保所有关键元素都位于裁切线内部。
4. 导出设置:在导出你的设计文件时,确保你选择了正确的导出设置以包含出血。例如,如果你正在导出为PDF格式,你可以在导出选项中设置裁剪标记(也称为裁切线或出血线)以显示出血区域。这将有助于印刷商了解你的设计意图,并在印刷过程中正确地处理出血。
5. 与印刷商沟通:最后,但同样重要的是,与你的印刷商保持沟通。在提交设计文件之前,确保他们了解你的出血设置,并确认他们的印刷设备能够处理你提供的出血尺寸。如果可能的话,向他们提供一份包含出血标记的打印样张或PDF文件,以便他们在印刷前进行校对。
总之,PS出血是印刷品设计中不可或缺的一部分,它确保了设计元素在裁切后仍然能够完整呈现。通过正确设置出血并在设计过程中加以注意,你可以提高印刷品的质量和专业性。记住,与印刷商保持沟通并遵循他们的具体要求是确保最终产品符合期望的关键步骤。通过理解PS出血是什么、如何在PS中设置出血以及PS出血位的具体做法,你将能够更自信地处理各种印刷品设计任务。
-
 警醒!长沙女大学生玩剧本杀竟致脑出血,这些人群需谨慎参与!资讯攻略01-31
警醒!长沙女大学生玩剧本杀竟致脑出血,这些人群需谨慎参与!资讯攻略01-31 -
 剧本杀惊险致长沙女大学生脑出血,哪些人群应慎玩?资讯攻略11-26
剧本杀惊险致长沙女大学生脑出血,哪些人群应慎玩?资讯攻略11-26 -
 PS海报制作全攻略:轻松学会设计技巧资讯攻略11-24
PS海报制作全攻略:轻松学会设计技巧资讯攻略11-24 -
 经期期间能否进行性生活资讯攻略11-10
经期期间能否进行性生活资讯攻略11-10 -
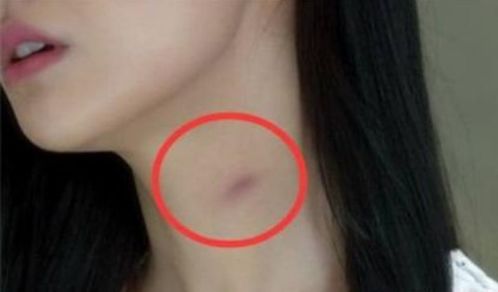 快速消除吻痕的有效方法资讯攻略11-13
快速消除吻痕的有效方法资讯攻略11-13 -
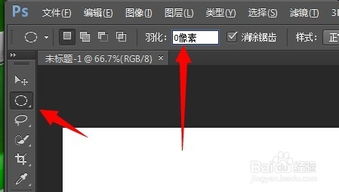 PS技巧:轻松设置前景色与背景色填充资讯攻略11-15
PS技巧:轻松设置前景色与背景色填充资讯攻略11-15