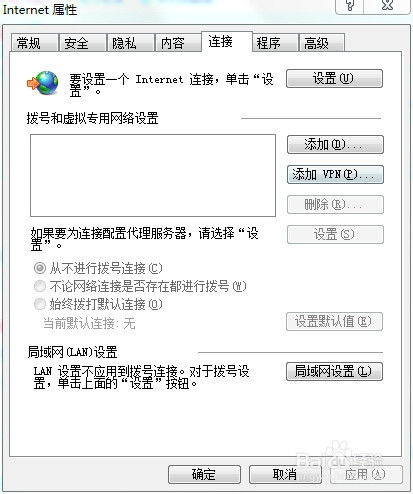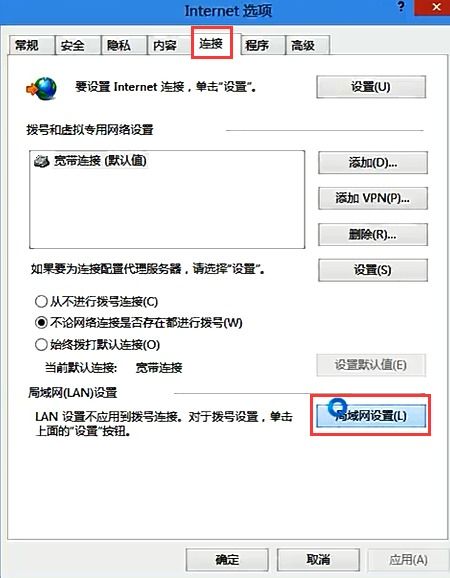如何设置浏览器的代理服务器

在上网冲浪时,我们有时会遇到需要设置代理服务器的情况。代理服务器可以帮助我们隐藏真实IP地址、加速访问某些网站、突破地域限制等。那么,如何在浏览器中设置代理呢?本文将详细介绍在不同操作系统和不同浏览器下设置代理的方法,让你轻松搞定代理设置。

一、Windows系统下的浏览器代理设置
1. 谷歌浏览器(Google Chrome)
(1)打开谷歌浏览器,点击右上角的“三个点”图标,选择“设置”。

(2)在设置界面中,滚动到下方,点击“高级”展开更多选项。

(3)在“系统”部分,点击“打开您计算机的代理设置”。
(4)这将打开Windows的“Internet属性”对话框,切换到“连接”选项卡,点击“局域网设置”。
(5)在“局域网(LAN)设置”窗口中,勾选“为LAN使用代理服务器”,然后输入代理服务器的地址和端口号。如果需要身份验证,还可以勾选“对于本地地址不使用代理服务器”,并输入用户名和密码。
(6)点击“确定”保存设置,然后关闭所有对话框。
2. 火狐浏览器(Mozilla Firefox)
(1)打开火狐浏览器,点击右上角的“三条杠”图标,选择“设置”。
(2)在设置界面中,滚动到“网络设置”部分。
(3)点击“设置”按钮,进入“连接设置”界面。
(4)选择“手动代理配置”,然后输入代理服务器的地址和端口号。如果需要为某些地址或域名设置例外,可以在“不使用代理的地址”框中输入。
(5)如果需要身份验证,点击“代理服务器设置”按钮,在弹出的对话框中输入用户名和密码。
(6)点击“确定”保存设置,然后关闭所有对话框。
3. Microsoft Edge
由于Microsoft Edge基于Chromium内核,其代理设置方法与谷歌浏览器类似。
(1)打开Microsoft Edge,点击右上角的“三个点”图标,选择“设置”。
(2)在设置界面中,滚动到下方,点击“系统和性能”下的“打开您的计算机代理设置”。
(3)后续步骤与谷歌浏览器的设置方法相同,按照上述谷歌浏览器的步骤(4)-(6)进行操作即可。
二、macOS系统下的浏览器代理设置
1. 谷歌浏览器(Google Chrome)
(1)打开谷歌浏览器,点击右上角的“三个点”图标,选择“设置”。
(2)在设置界面中,向下滚动并点击“高级”以展开更多选项。
(3)在“系统”部分,点击“打开系统偏好设置”。
(4)在系统偏好设置窗口中,选择“网络”。
(5)在左侧的网络连接列表中选择当前正在使用的连接(如Wi-Fi或以太网)。
(6)点击右下角的“高级”按钮。
(7)在“代理”选项卡中,勾选“Web代理(HTTP)”或“安全Web代理(HTTPS)”,然后输入代理服务器的地址和端口号。
(8)如果需要身份验证,可以勾选“代理服务器需要密码”,然后输入用户名和密码。
(9)点击“好”保存设置,然后关闭所有对话框。
2. 火狐浏览器(Mozilla Firefox)
(1)打开火狐浏览器,点击右上角的“三条杠”图标,选择“偏好设置”。
(2)在偏好设置界面中,选择“网络设置”。
(3)在“连接设置”部分,选择“手动代理配置”。
(4)输入代理服务器的地址和端口号。如果需要为某些地址或域名设置例外,可以在“不使用代理的地址”框中输入。
(5)如果需要身份验证,点击右侧的“代理服务器设置”按钮,在弹出的对话框中输入用户名和密码。
(6)点击“确定”保存设置,然后关闭所有对话框。
3. Safari浏览器
(1)打开Safari浏览器,点击左上角的“Safari”菜单,选择“偏好设置”。
(2)在偏好设置界面中,选择“高级”选项卡。
(3)勾选“在菜单栏中显示‘开发’菜单”。
(4)点击左上角的“开发”菜单,选择“更改代理设置”。
(5)这将打开macOS的“网络”偏好设置界面,后续步骤与火狐浏览器的设置方法相同,按照上述火狐浏览器的步骤(4)-(6)进行操作即可(注意:Safari的代理设置是通过macOS的系统网络设置进行的,因此不需要在Safari内部进行额外的配置)。
三、其他浏览器及操作系统的代理设置
对于其他浏览器(如Opera、Vivaldi等)以及操作系统(如Linux),其代理设置方法通常与上述浏览器类似。大多数浏览器都提供了类似的
- 上一篇: 委比与委差的含义解析
- 下一篇: 快速指南:如何设置网络连接打印机
-
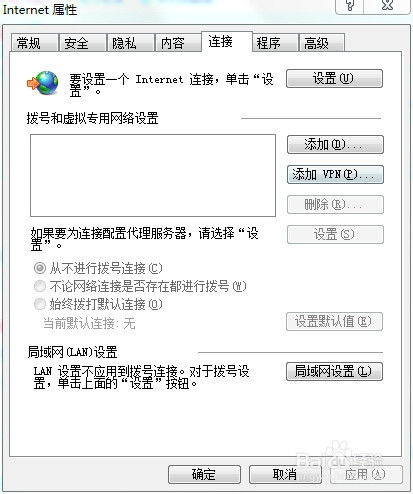 如何配置IE浏览器的代理设置资讯攻略11-27
如何配置IE浏览器的代理设置资讯攻略11-27 -
 如何设置IE浏览器的代理服务器?资讯攻略11-19
如何设置IE浏览器的代理服务器?资讯攻略11-19 -
 轻松掌握:设置浏览器代理上网地址的详细步骤资讯攻略10-28
轻松掌握:设置浏览器代理上网地址的详细步骤资讯攻略10-28 -
 IE浏览器代理设置指南资讯攻略11-20
IE浏览器代理设置指南资讯攻略11-20 -
 电脑怎样设置和使用代理服务器?资讯攻略11-27
电脑怎样设置和使用代理服务器?资讯攻略11-27 -
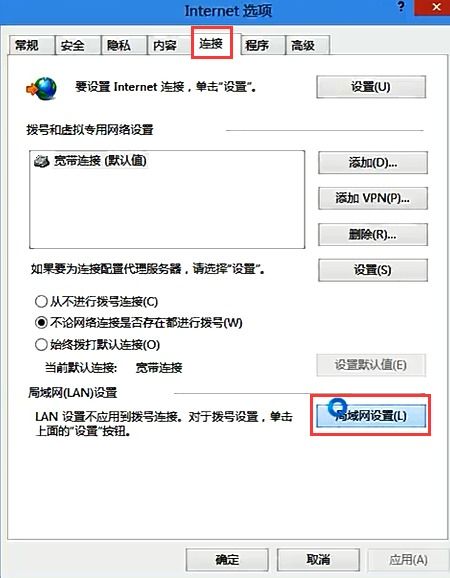 轻松掌握:设置IE浏览器通过代理上网的实用指南资讯攻略11-24
轻松掌握:设置IE浏览器通过代理上网的实用指南资讯攻略11-24