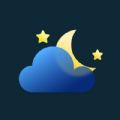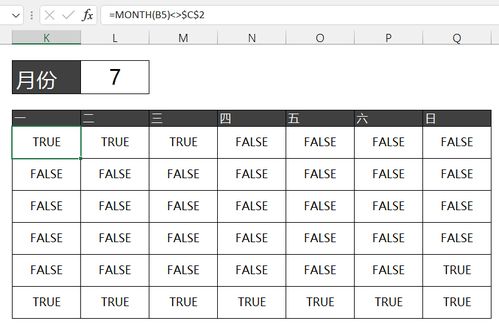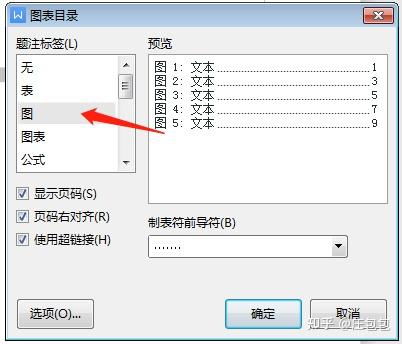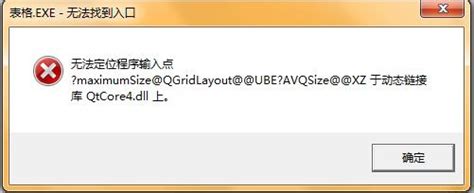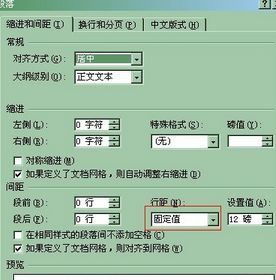Excel 2007轻松学会插入日历的实用步骤
在Excel 2007中,虽然软件本身并未直接提供一个“插入日历”的按钮或功能,但我们可以利用Excel的强大功能和灵活性,通过几种不同的方法来实现类似日历的效果。下面,我将详细介绍几种在Excel 2007中创建或模拟插入日历的方法,帮助你提升工作表的实用性和美观性。

方法一:使用Excel表格和条件格式创建基础日历
1. 设置表头:首先,在Excel的任一空白工作表上,选择第一行输入月、日、星期等标题。通常,可以设置为“A1:G1”区域,分别填写“月”、“一”、“二”、“三”、“四”、“五”、“六”、“日”。

2. 输入月份日期:在“A2”单元格输入当前月份的名称,例如“一月”。接着,在“B2”单元格开始,根据该月的天数填充连续的日期(可通过网络搜索获取每月具体天数或使用Excel日期函数计算)。注意,这里可能需要手动调整起始日对应的星期,确保整个月份的日历正确对齐。
3. 应用条件格式:为了使日历更加直观,可以为周末(通常是周六和周日)设置不同的背景色。选中包含日期的单元格区域(如“B3:G3”开始至该月最后一天),点击“开始”选项卡中的“条件格式”,选择“新建规则”,然后根据需要设置基于特定单元格值的条件格式,如将周末的日期背景色设置为蓝色。
4. 调整列宽和行高:为了使日历看起来更加整洁,可以根据需要调整列宽和行高,确保日期和星期名称能够清晰显示。
方法二:利用Excel的“网络图”功能模拟日历(较高级)
虽然“网络图”主要用于项目管理和时间线展示,但通过一定的创意和设置,也能用来模拟日历视图。
1. 插入网络图:在Excel 2007中,可能需要通过“插入”选项卡下的“图表”类别寻找合适的图表类型,虽然直接的网络图可能不是选项之一,但你可以尝试使用条形图或其他类似图表作为基础进行自定义。
2. 数据准备:类似于方法一,你需要准备一个月份和日期的数据表,但这次可能需要将日期作为网络图的“任务”或“节点”来设置。
3. 自定义图表:由于Excel 2007的图表自定义选项可能相对有限,你可能需要较多的手工调整,比如设置每个日期条形的位置、颜色和大小,以及调整图表的整体布局以模拟日历格式。
4. 注意:这种方法较为复杂且需要较高的Excel操作技巧,对于简单的日历需求可能不是最佳选择。
方法三:使用VBA宏编写日历(进阶)
如果你熟悉VBA(Visual Basic for Applications),可以通过编写宏来自动生成一个完整的日历。
1. 打开VBA编辑器:按下`Alt + F11`快捷键打开VBA编辑器。
2. 插入模块:在“插入”菜单中选择“模块”,在打开的代码窗口中编写VBA代码。
3. 编写代码:编写VBA函数或过程,用于计算当前月份或指定月份的天数,并自动填充到Excel工作表中,同时设置合适的列标题和行格式。代码示例会因具体需求而异,但通常涉及到Date函数和循环语句的使用。
4. 运行宏:编写完成后,关闭VBA编辑器并回到Excel界面,通过快捷键或“开发工具”选项卡中的“宏”按钮运行你的宏。
结论
虽然Excel 2007没有直接提供“插入日历”的功能,但通过上述方法,我们仍然可以灵活地在Excel中创建出美观且实用的日历视图。根据你的具体需求和Excel技能水平,可以选择最适合你的方法来实现。无论是简单的表格和条件格式应用,还是更高级的网络图模拟或VBA宏编程,都能帮助你提高工作效率和文档的美观度。
-
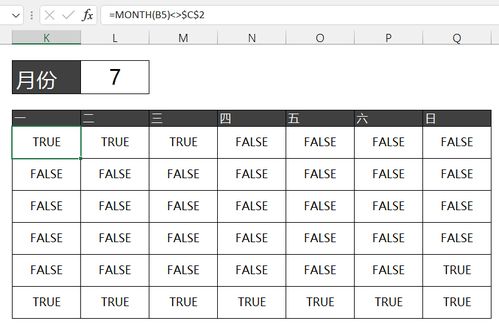 如何制作Excel日历表格?资讯攻略10-26
如何制作Excel日历表格?资讯攻略10-26 -
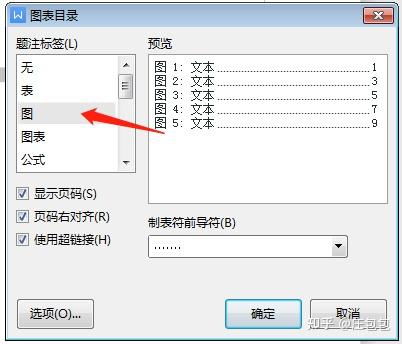 轻松学会插入图表目录的方法资讯攻略11-02
轻松学会插入图表目录的方法资讯攻略11-02 -
 2007年农历公历对照全年日历表资讯攻略12-01
2007年农历公历对照全年日历表资讯攻略12-01 -
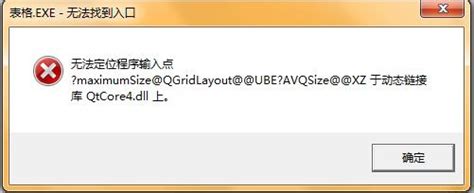 EXCEL 2007无法打开.xls文件怎么办?资讯攻略11-01
EXCEL 2007无法打开.xls文件怎么办?资讯攻略11-01 -
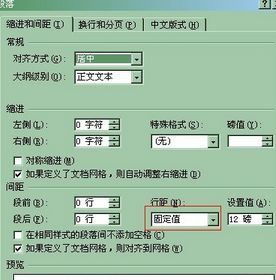 问答式:如何在EXCEL中轻松插入二分之一?资讯攻略11-04
问答式:如何在EXCEL中轻松插入二分之一?资讯攻略11-04 -
 Word文档里轻松打勾的方法资讯攻略11-06
Word文档里轻松打勾的方法资讯攻略11-06