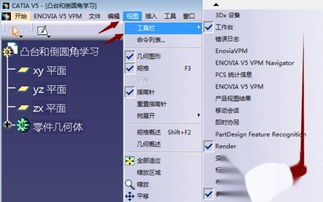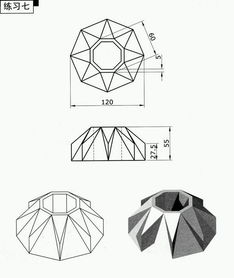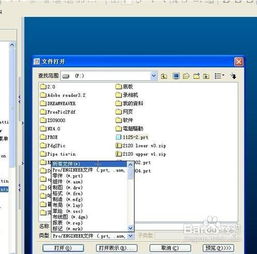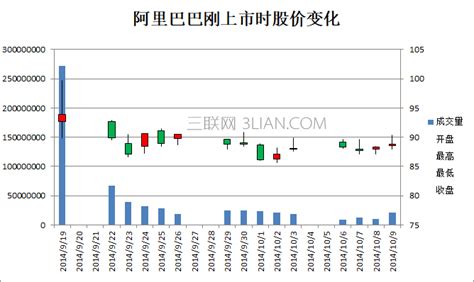掌握SolidWorks:轻松创建动态旋转凸台的技巧
SolidWorks怎么创建旋转凸台?轻松掌握这一技能!
在三维建模的世界里,SolidWorks无疑是一款强大的工具,广泛应用于机械设计、工程制图等领域。今天,我们就来探讨一下如何在SolidWorks中创建旋转凸台,让你的设计作品更加立体和生动。

一、准备工作
首先,你需要一台电脑,并安装好SolidWorks软件。SolidWorks有多个版本,不同版本的功能和界面可能略有不同,但基本操作是相似的。这里我们以SolidWorks 2010为例进行演示。

二、新建零件页面
打开SolidWorks软件后,点击“新建”按钮,选择“零件”选项,进入零件设计界面。这是创建任何三维模型的第一步,也是基础中的基础。

三、选择基准面与草图绘制
1. 选择基准面:
在SolidWorks中,基准面是绘图的基础。你可以在前视基准面、上视基准面或右视基准面中选择一个作为绘图平面。这里我们选择前视基准面。
2. 进入草图界面:
点击界面上的“草图”按钮,进入草图绘制界面。在这个界面中,你可以绘制各种形状和线条,为后续的旋转操作打下基础。
3. 绘制中心线:
在草图界面中,选择“中心线”工具,在绘图区域中心画一条垂直的中心线。这条中心线将作为旋转凸台的中心轴。
4. 绘制封闭草图:
接下来,我们需要绘制一个封闭的草图轮廓。这个轮廓将决定旋转凸台的形状。你可以使用“圆”、“直线”、“圆弧”等工具来绘制。例如,我们可以在中心线的左侧画出一个半径为30mm的圆。
注意:虽然系统不要求草图必须封闭,但为了避免后续操作中的错误,建议一开始就绘制成封闭的草图。
四、旋转凸台操作
1. 退出草图界面:
完成草图绘制后,点击左上角的“退出草图”按钮,回到零件设计界面。
2. 选择旋转凸台工具:
在工具栏中,找到“旋转凸台”工具(有时也称为“旋转特征”或“旋转切除”)。点击这个工具,准备进行旋转操作。
3. 选择草图:
在弹出的对话框中,选择你刚才绘制的草图作为旋转轮廓。系统会自动将中心线作为旋转中心。
4. 设置旋转参数:
在旋转参数设置中,你可以指定旋转的方向和角度。默认情况下,系统会按照草图的轮廓进行360度旋转。如果你只需要部分旋转,可以手动设置旋转角度。
5. 确认旋转:
检查旋转参数无误后,点击对话框中的“确定”或“对勾”按钮,完成旋转凸台的操作。此时,你会看到一个虚拟的旋转轮廓出现在零件上。如果虚拟轮廓与你的预期相符,再次点击确认,旋转凸台就正式生成了。
五、高级技巧与注意事项
1. 非封闭草图的处理:
如果你不小心绘制了一个非封闭的草图,也不要担心。在旋转操作时,系统会提示你是否要封闭草图。你可以选择“是”,系统会自动在缺口处添加一条直线来封闭草图。但请注意,这条自动添加的直线可能不是完全定义的,有时在后续修改中会导致错误。因此,最好还是一开始就绘制成封闭的草图。
2. 旋转薄壁零件:
当需要创建薄壁零件时,你可以使用旋转命令来生成。在绘制草图时,你可以选择闭合轮廓、非闭合轮廓甚至一条线作为旋转轮廓。在旋转操作中,当系统提示是否要封闭草图时,选择“否”,然后进行薄壁特征操作即可。
3. 构造线的使用:
在绘制草图时,构造线是一种辅助线条,用于确定其他线条的位置和方向。在旋转操作中,构造线通常会被系统默认为旋转中心线。但如果你使用了多条构造线,系统可能不会默认选择你想要的中心线。这时,你需要手动选择一条作为旋转中心线。
4. 旋转角度的精确控制:
有时你可能需要精确控制旋转的角度。这时,你可以在旋转参数设置中输入具体的角度值。例如,如果你想要创建一个45度的旋转凸台,只需在角度输入框中输入“45”即可。
5. 旋转方向的调整:
默认情况下,旋转操作是按照顺时针方向进行的。但如果你需要逆时针旋转,可以在旋转参数设置中选择“逆时针”选项。
6. 旋转凸台与拉伸命令的区别:
旋转凸台命令和拉伸命令都是SolidWorks中常用的特征命令。它们都可以用来创建三维形状,但原理和应用场景有所不同。拉伸命令是通过在二维平面上绘制形状并沿指定方向拉伸来创建三维形状的;而旋转凸台命令则是通过围绕中心线旋转二维草图来创建三维形状的。因此
- 上一篇: 如何开启QQ的幸运字符?
- 下一篇: 轻松学会:一键下载233乐园热门游戏的秘籍
-
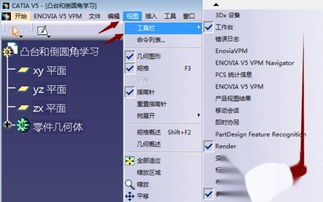 如何设置CATIA中的凸台资讯攻略10-29
如何设置CATIA中的凸台资讯攻略10-29 -
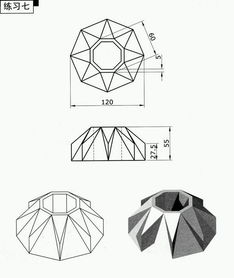 掌握CAD软件,轻松绘制惊艳三维图形技巧资讯攻略11-24
掌握CAD软件,轻松绘制惊艳三维图形技巧资讯攻略11-24 -
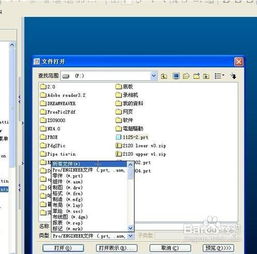 掌握技巧:轻松用eDrawings打开STP格式文件资讯攻略10-31
掌握技巧:轻松用eDrawings打开STP格式文件资讯攻略10-31 -
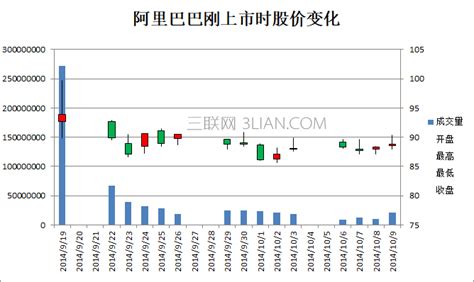 掌握Excel股价图绘制技巧,轻松分析股市动态资讯攻略11-21
掌握Excel股价图绘制技巧,轻松分析股市动态资讯攻略11-21 -
 如何轻松进行动平衡操作资讯攻略11-13
如何轻松进行动平衡操作资讯攻略11-13 -
 iPad屏幕旋转方法详解资讯攻略11-27
iPad屏幕旋转方法详解资讯攻略11-27