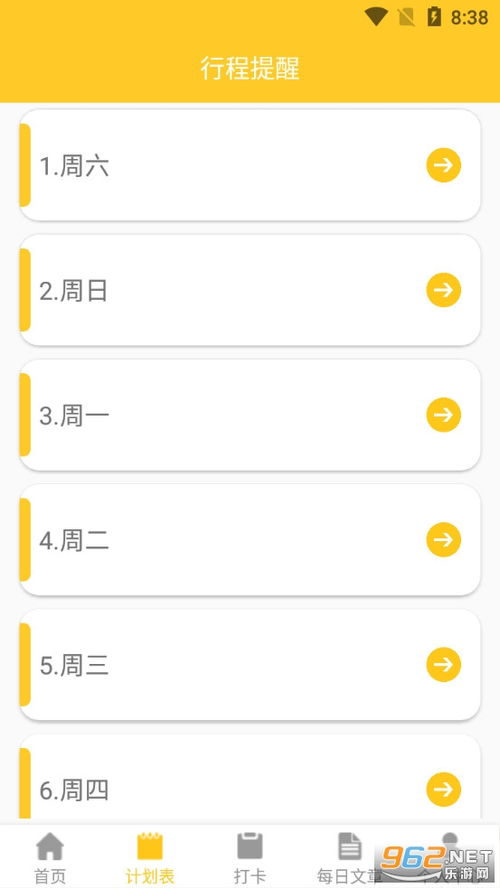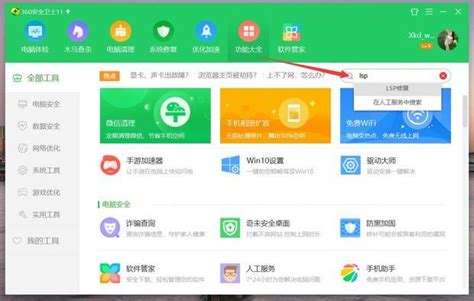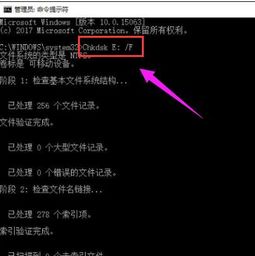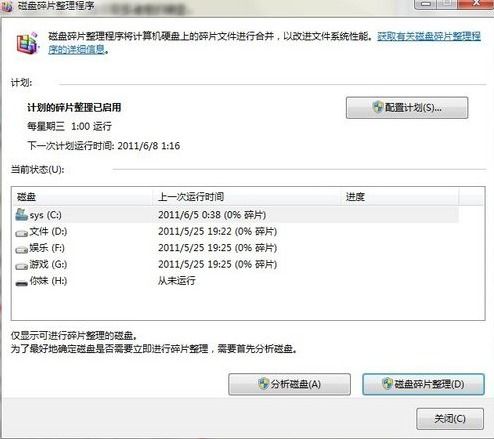轻松掌握:如何重命名你的本地磁盘?
在现代计算机使用中,管理本地磁盘名称是一项常见的任务。无论是出于组织文件的需要,还是为了提高系统的可读性,修改磁盘名称都是一个实用的技能。本文将从多个维度详细介绍如何修改本地磁盘名称,包括Windows系统和macOS系统的操作方法、修改名称时的注意事项以及修改后的潜在影响。

一、Windows系统下的磁盘名称修改
1. 通过“此电脑”或“计算机管理”修改
Windows系统提供了直观的用户界面来管理磁盘。以下是通过“此电脑”或“计算机管理”修改磁盘名称的步骤:

步骤一:首先,打开“此电脑”(在Windows 10及更高版本中)或“计算机”(在Windows 7及更低版本中)。你可以通过桌面图标、开始菜单或Windows键+E快捷键来访问。

步骤二:在打开的窗口中,你会看到所有本地磁盘的列表,如C盘、D盘等。右键点击你想要修改的磁盘,选择“重命名”选项。
步骤三:输入你想要的新名称,然后按Enter键或点击其他空白区域确认修改。
此外,你也可以通过“计算机管理”来更详细地管理磁盘:
步骤一:右键点击“此电脑”或“计算机”,选择“管理”。
步骤二:在打开的“计算机管理”窗口中,点击左侧的“磁盘管理”。
步骤三:找到你想要修改的磁盘,右键点击其分区(不是整个磁盘),选择“更改驱动器号和路径”。在弹出的窗口中,你可以看到当前的驱动器号和路径。虽然这个窗口主要用于更改驱动器号,但你可以通过更改卷标(Volume Label)来达到修改磁盘名称的目的。注意,这个操作是在分区层面进行的,而不是整个磁盘。
2. 使用命令行修改
对于喜欢使用命令行或需要批量处理的情况,可以使用Windows自带的`diskpart`工具来修改磁盘名称。以下是具体步骤:
步骤一:打开命令提示符(以管理员身份运行)。你可以通过开始菜单搜索“cmd”,然后右键点击“命令提示符”选择“以管理员身份运行”。
步骤二:输入`diskpart`并按Enter键进入`diskpart`环境。
步骤三:输入`list volume`查看所有卷的信息,找到你想要修改的卷的卷号(Volume Number)。
步骤四:输入`select volume X`(X是你要修改的卷的卷号)来选择该卷。
步骤五:输入`assign letter=Y`(Y是你想要分配的新驱动器号,这一步是可选的,用于更改驱动器号)或输入`rem`命令后跟新名称来尝试修改卷标(注意,`rem`命令在`diskpart`中不直接用于修改卷标,这里主要是为了说明可以在命令行中执行相关操作,实际上应使用第三方工具或脚本)。然而,`diskpart`本身并不直接支持修改卷标,需要借助其他命令行工具或脚本。
注意:由于`diskpart`本身不直接支持修改卷标,上述步骤中提到的使用`rem`命令是不准确的。实际上,可以使用`label`命令(在选中卷后)尝试设置新的卷标,但`label`命令在某些情况下可能不起作用,尤其是当卷正在使用时。因此,更可靠的方法是使用第三方工具或Windows自带的图形界面进行修改。
二、macOS系统下的磁盘名称修改
macOS系统同样提供了简单的方法来修改磁盘名称。以下是具体步骤:
步骤一:打开“访达”(Finder)。
步骤二:在左侧的边栏中,你会看到所有连接的磁盘和卷。找到你想要修改的磁盘或卷,右键点击它。
步骤三:选择“重命名”选项,然后输入你想要的新名称。
步骤四:按Enter键确认修改。
此外,你也可以通过“磁盘工具”(Disk Utility)来修改磁盘名称:
步骤一:打开“磁盘工具”应用程序。你可以通过“应用程序”文件夹下的“实用工具”子文件夹来找到它。
步骤二:在左侧的磁盘列表中,选择你想要修改的磁盘或卷。
步骤三:点击顶部的“编辑”菜单,选择“重命名”选项。
步骤四:输入新名称并确认。
三、修改磁盘名称时的注意事项
权限问题:确保你有足够的权限来修改磁盘名称。在某些情况下,你可能需要管理员权限。
磁盘使用状态:尽量避免在磁盘正在被大量读写或系统正在使用时修改其名称,这可能导致数据丢失或系统不稳定。
第三方软件:如果你使用了第三方磁盘管理软件或备份工具,请确保它们能够识别修改后的磁盘名称,否则可能会影响软件的正常运行。
命名规范
- 上一篇: 蚂蚁庄园小课堂2024年4月10日答案是什么?
- 下一篇: 如何关闭QQ小世界功能
-
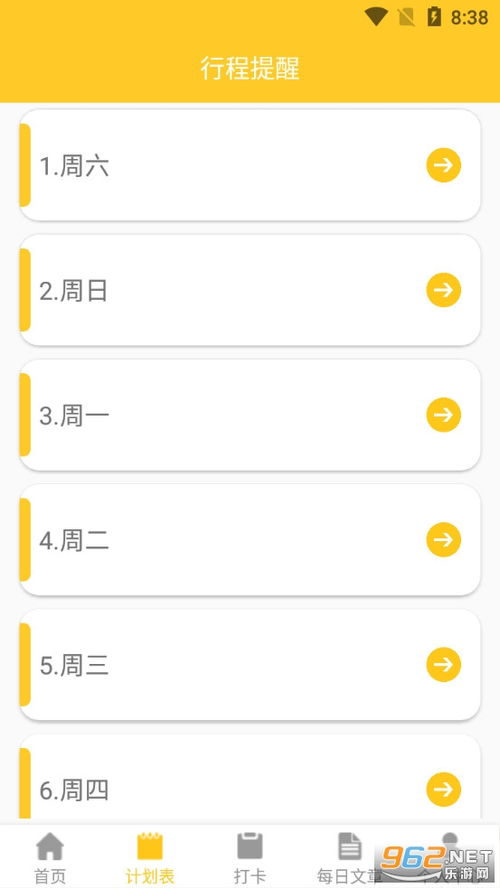 一键搞定!随心记APP日记重命名超简单技巧资讯攻略10-23
一键搞定!随心记APP日记重命名超简单技巧资讯攻略10-23 -
 如何在模拟器上轻松安装本地磁盘的APK文件资讯攻略10-28
如何在模拟器上轻松安装本地磁盘的APK文件资讯攻略10-28 -
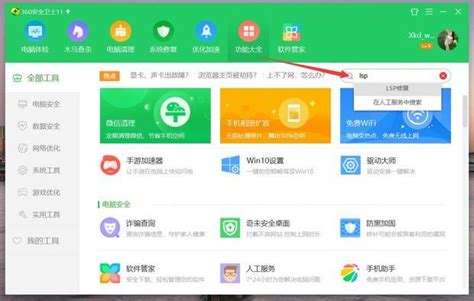 LSP故障修复:命名详解与高效工具推荐资讯攻略11-05
LSP故障修复:命名详解与高效工具推荐资讯攻略11-05 -
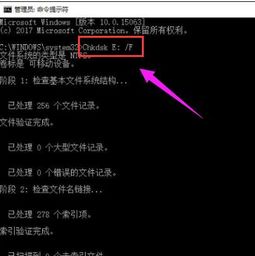 掌握Chkdsk工具:轻松学会磁盘修复与使用方法资讯攻略11-04
掌握Chkdsk工具:轻松学会磁盘修复与使用方法资讯攻略11-04 -
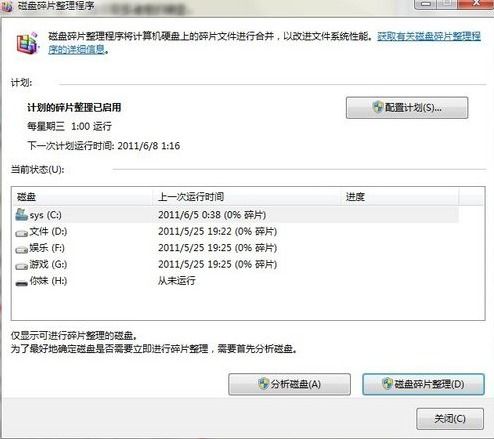 轻松学会:磁盘清理与碎片整理全攻略资讯攻略11-14
轻松学会:磁盘清理与碎片整理全攻略资讯攻略11-14 -
 轻松掌握:如何更改文件扩展名资讯攻略11-27
轻松掌握:如何更改文件扩展名资讯攻略11-27