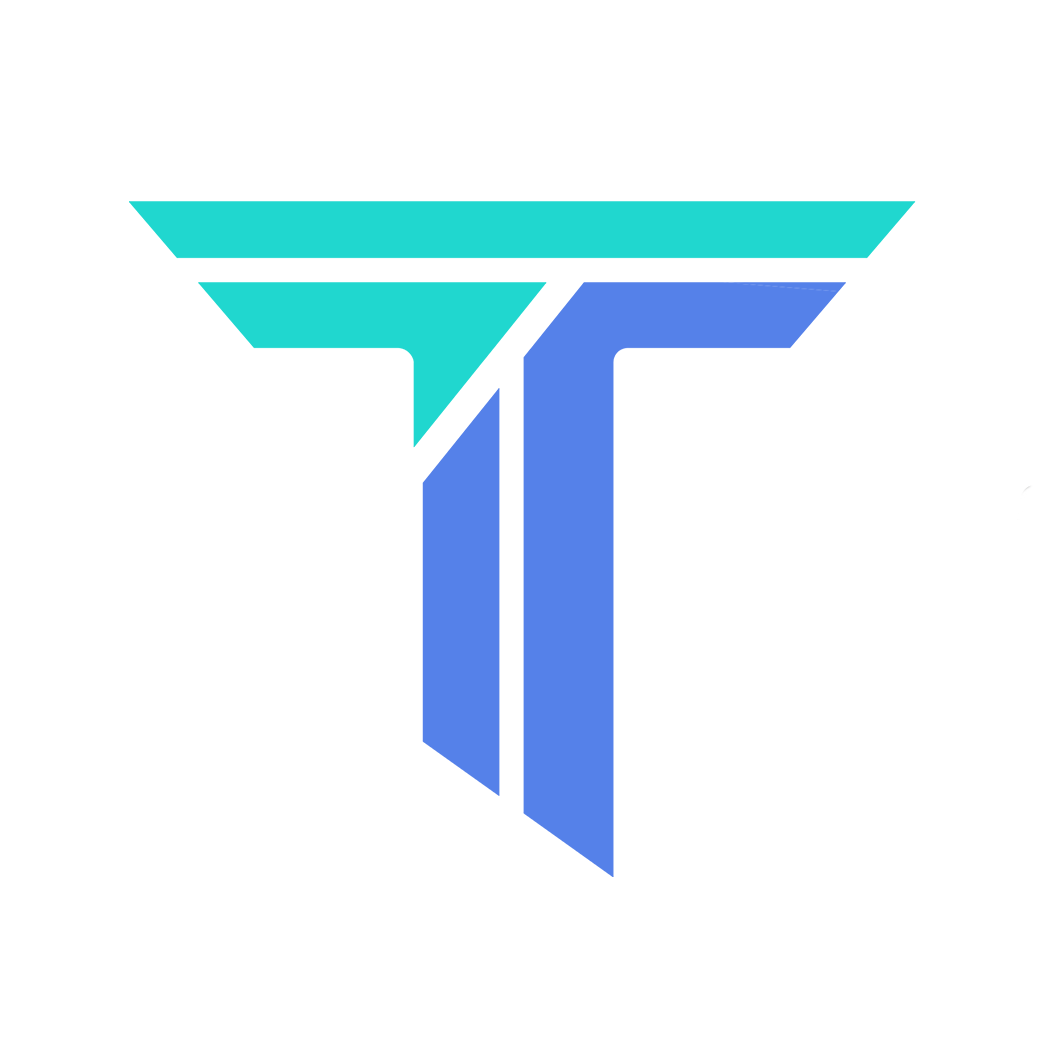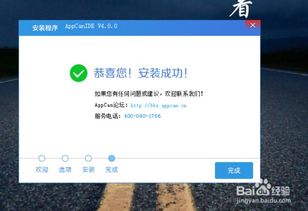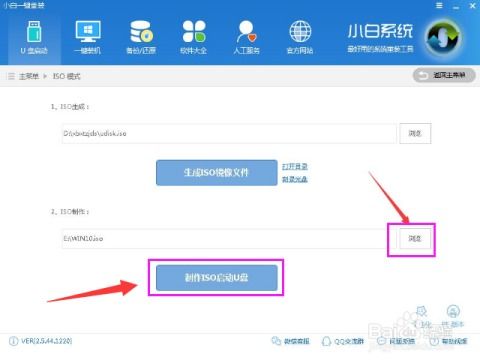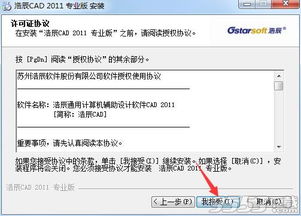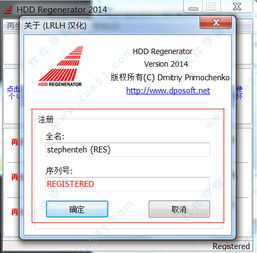【实用指南】下载与安装AppCanIDE教程
如何下载和安装AppCanIDE

在当今信息化高速发展的时代,掌握各类常用软件的下载与安装已成为现代人的必备技能。今天,我们将详细介绍如何下载和安装AppCanIDE这款软件。AppCanIDE是专为AppCan平台开发者提供的全方位集成调试环境,它能够帮助开发者使用HTML5快速构建本地应用。下面,我们就一步步来介绍其下载与安装过程。
一、准备工作
在开始下载和安装AppCanIDE之前,我们需要做一些准备工作。这些工作包括:
1. 检查电脑系统:确保你的电脑系统兼容AppCanIDE。AppCanIDE支持Windows和Mac操作系统。
2. 网络准备:保证你的电脑能够连接到互联网,以便下载所需安装包。
3. 权限准备:某些情况下,安装软件需要管理员权限,因此提前获取这些权限。
二、下载AppCanIDE
1. 访问AppCan官网:
打开你的浏览器,在搜索栏输入“appcan官网”,并点击搜索按钮。
从搜索结果中选择第一个列表项,点击跳转到AppCan的官方网站。
2. 查找开发工具IDE:
在AppCan官网的主页上,将鼠标移动到“开发者平台”选项卡上,会显示相关菜单。
在下拉菜单中点击“开发工具IDE”,跳转到与开发工具IDE相关的页面。
3. 下载AppCanIDE:
在开发工具IDE页面,左侧列表栏中找到并点击“开发工具IDE>安装下载”选项。
跳转到安装下载的页面后,你会看到不同版本的AppCanIDE下载链接。
选择适合你操作系统的版本,例如Windows V4.0.2或Mac V4.0.1。
点击相应版本的下载链接,会弹出一个“新建下载任务”对话框。
在对话框中,更改下载到的项目路径,然后点击“下载”按钮开始下载。
4. 检查下载文件:
下载完成后,检查下载文件的MD5码,确保文件下载完整。不同版本的MD5码可以在下载页面找到。
三、安装AppCanIDE
1. Windows版本安装:
找到下载好的AppCanIDE安装包,双击运行。
进入IDE安装程序欢迎界面,点击“下一步”。
可以点击“浏览”手动更改安装目录,或者默认安装路径。
点击“下一步”,确定是否安装,再次点击“安装”。
等待程序安装,安装完成后点击“完成”关闭安装程序。
2. Mac版本安装:
找到下载好的AppCanIDE安装包,双击打开。
将左侧IDE图标拖拽到右侧应用程序文件夹中,等待拷贝完成。
拷贝结束后,安装即完成。关闭当前安装页面,进入Launchpad中,可以看到IDE应用图标。
注意:如果Mac版IDE在启动时出现“AppCanIDE已损坏,打不开”的提示,请将电脑的“系统偏好设置-安全性与隐私-通用”中的允许从以下位置下载的应用程序设置为“任何来源”。如果没有“任何来源”选项,可通过终端使用`sudo spctl master-disable`命令来恢复。
四、注意事项
1. 下载完整性:
下载完成后,建议检查MD5码以确保文件完整。
2. 权限问题:
在安装过程中,如果遇到权限提示,确保你有足够的权限来安装软件。如果需要管理员权限,请使用管理员账户运行安装程序。
3. 兼容性问题:
Mac版IDE暂不支持实时预览和UI设计器功能,其他功能与Windows一致。
4. 安装后的设置:
安装完成后,首次启动IDE时,可能会提示进行一些初始设置,如配置开发工具路径、创建工作空间等。按照提示进行设置即可。
五、使用AppCanIDE
1. 启动AppCanIDE:
在Windows上,通过桌面快捷方式或开始菜单启动IDE。
在Mac上,通过Launchpad或Spotlight搜索启动IDE。
2. 了解IDE界面:
AppCanIDE的界面通常包括菜单栏、工具栏、项目管理器、编辑器、调试控制台等多个部分。
熟悉各个部分的功能,可以帮助你更高效地开发应用。
3. 创建新项目:
在IDE中,可以通过“文件”菜单或快捷键创建一个新的项目。
选择项目类型,如HTML5应用,并配置项目名称、路径等。
4. 编写代码:
在编辑器中编写HTML、CSS和JavaScript代码。
可以利用IDE提供的代码提示、自动补全等功能,提高编码效率。
5. 调试与运行:
- 上一篇: 2023新版迷你世界:石巨人召唤全攻略
- 下一篇: 如何在线轻松购买摩托车交强险
-
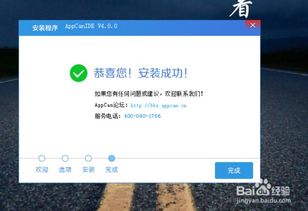 如何下载安装AppCanIDE?资讯攻略10-30
如何下载安装AppCanIDE?资讯攻略10-30 -
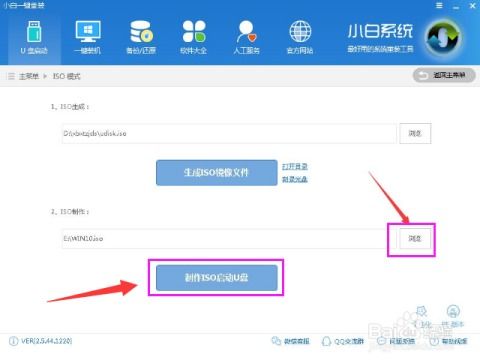 超实用教程:用软碟通轻松将ISO文件刻录到U盘资讯攻略12-08
超实用教程:用软碟通轻松将ISO文件刻录到U盘资讯攻略12-08 -
 NT6 HDD Installer:轻松学会系统安装的超实用教程资讯攻略11-11
NT6 HDD Installer:轻松学会系统安装的超实用教程资讯攻略11-11 -
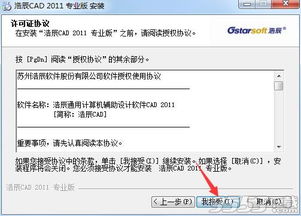 轻松学会!CAD2011软件下载与安装全教程资讯攻略11-24
轻松学会!CAD2011软件下载与安装全教程资讯攻略11-24 -
 2011版CAD下载与安装指南资讯攻略11-20
2011版CAD下载与安装指南资讯攻略11-20 -
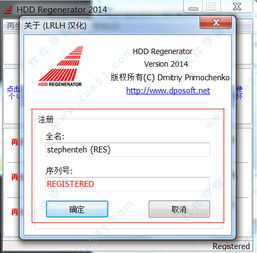 HDD Regenerator:全面指南,轻松修复硬盘故障资讯攻略11-24
HDD Regenerator:全面指南,轻松修复硬盘故障资讯攻略11-24