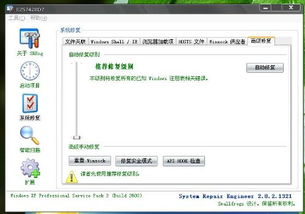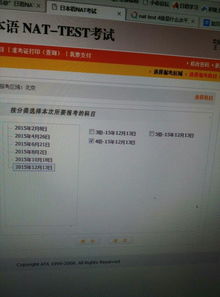电脑启动僵局?系统进不去的急救全攻略,轻松解决开机难题!
当遇到电脑开机后无法进入系统的情况时,许多用户会感到焦急和困惑。这类问题可能由多种原因引起,包括但不限于系统文件损坏、硬件故障、引导设置错误等。下面,我们将从排查步骤、常见原因分析及解决方案三个方面,简明扼要地介绍如何应对这一问题,旨在帮助用户快速定位问题并寻求解决之道。

一、初步排查与准备
1. 检查电源与硬件连接
确保电源正常:首先,检查电源插头是否牢固插入插座,电源线无损坏。

硬件连接:查看所有硬件设备(如硬盘、内存条、显卡等)是否安装到位,无松动。
2. 重启尝试
有时简单的重启可以解决临时的软件或系统错误。
如果使用的是笔记本电脑,尝试移除电池(如可拆卸),仅使用电源适配器开机。
二、常见原因分析与解决
1. 引导顺序问题
检查BIOS/UEFI设置:开机时按F2、Del或其他指定键进入BIOS/UEFI设置界面,检查启动顺序(Boot Order)是否正确设置为首硬盘或含有操作系统的设备。
修改后保存退出,重启计算机看是否能正常进入系统。
2. 系统文件损坏
尝试修复启动:对于Windows系统,可使用Windows安装盘或USB启动盘进入修复模式,选择“修复你的计算机”>“疑难解答”>“高级选项”>“启动修复”。
使用系统还原:如果之前创建了系统还原点,可以选择“系统还原”至之前正常工作的状态。
3. 硬盘问题
检查硬盘健康:利用BIOS中的硬盘检测工具或第三方软件(如HD Tune、CrystalDiskInfo)检查硬盘是否有坏道或即将失效。
修复或更换硬盘:根据检查结果,可能需要修复硬盘上的错误或考虑更换硬盘。
4. 内存条问题
内存测试:内存故障也会导致启动问题。可以使用MemTest86等工具在启动时进行检测。
拔插内存条:尝试拔下内存条,用橡皮擦擦拭金手指后重新插上,确保插槽干净无尘。
5. 病毒或恶意软件
虽然无法进入系统时直接扫描病毒,但之前若未做好防护措施,这可能是原因之一。
解决方案需待系统恢复后,立即安装并运行可靠的杀毒软件进行全面扫描。
6. 操作系统损坏或更新问题
回滚更新:如果问题出现在最近的系统更新后,尝试在安全模式下卸载最近安装的更新。
重新安装系统:若上述方法均无效,可能需要考虑备份重要数据后重新安装操作系统。
三、进阶处理与预防
1. 使用备份与恢复工具
定期备份重要数据至外部硬盘、云存储等,以防不测。
学习使用系统自带的备份与恢复功能,或第三方备份软件。
2. 更新与维护
定期更新操作系统和驱动程序,以获取最新安全补丁和功能优化。
定期清理系统垃圾文件,优化系统性能。
3. 硬件升级与兼容性检查
在升级硬件前,确保新硬件与当前系统及其他硬件兼容。
升级后检查所有设备是否工作正常,必要时更新BIOS/UEFI以支持新硬件。
4. 避免非官方来源的软件与驱动
尽量从官方网站下载安装软件、驱动程序和系统更新,以防引入恶意软件或兼容性问题。
结语
电脑开机无法进入系统是一个相对复杂的问题,可能涉及硬件、软件及设置等多个层面。通过上述的排查步骤和解决方案,大多数用户能够自行解决问题或定位到具体的原因。然而,对于一些难以自行处理的硬件故障,建议寻求专业人员的帮助。保持系统的定期维护、备份重要数据以及谨慎安装软件,是预防此类问题发生的有效手段。希望本文能帮助您在遇到类似问题时,能够更加从容应对。
- 上一篇: 如何查询中通快递单号?
- 下一篇: 揭秘元旦:跨越千年的庆典起源与多彩习俗探秘
-
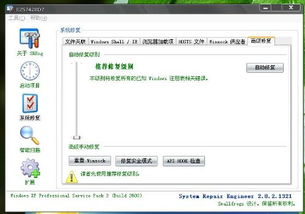 电脑无法正常进入系统,应该如何解决?资讯攻略10-27
电脑无法正常进入系统,应该如何解决?资讯攻略10-27 -
 QQ空间为什么无法访问?资讯攻略11-28
QQ空间为什么无法访问?资讯攻略11-28 -
 无法访问糯米论坛资讯攻略03-19
无法访问糯米论坛资讯攻略03-19 -
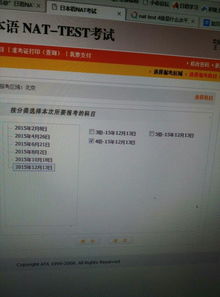 四级网站无法访问?快来试试这些解决方法!资讯攻略10-27
四级网站无法访问?快来试试这些解决方法!资讯攻略10-27 -
 掌握电脑开机启动项优化设置,加速开机速度!资讯攻略04-01
掌握电脑开机启动项优化设置,加速开机速度!资讯攻略04-01 -
 坦克世界无法进入?教你快速解决游戏登录难题!资讯攻略04-02
坦克世界无法进入?教你快速解决游戏登录难题!资讯攻略04-02