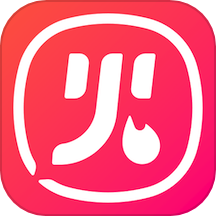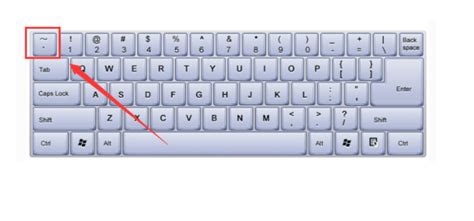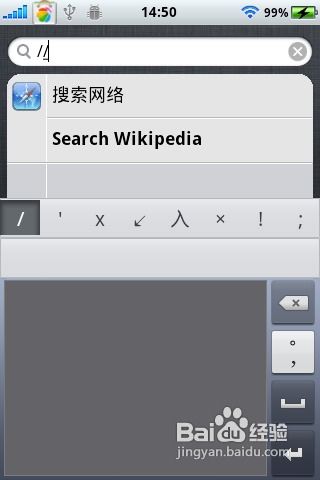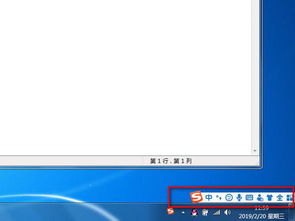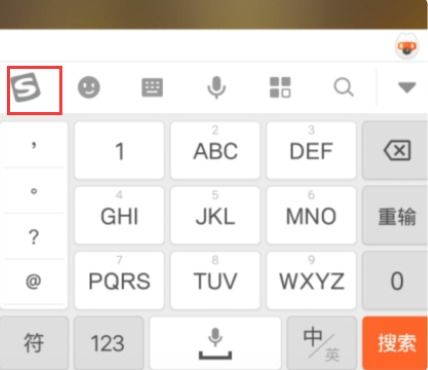键盘输入圆点的方法
在日常生活和工作中,我们经常需要在键盘上打出圆点这一符号。圆点虽小,但用途广泛,无论是编辑文档、编写代码,还是在社交媒体上交流,圆点都扮演着不可或缺的角色。那么,如何在键盘上高效、准确地打出圆点呢?以下是一些实用的方法和技巧,帮助你在不同的设备和软件中轻松实现这一目标。

首先,我们来看看在计算机键盘上打出圆点的几种常见方式。对于大多数标准键盘,圆点通常位于数字键区的顶部,紧挨着数字键1的左侧。这个圆点符号在键盘上通常表示为“·”,也被称为间隔号或中点。在使用中文输入法时,你可以直接按下这个键来输入圆点。而在英文输入法下,你可能需要同时按下Shift键和数字键1左侧的键(有些键盘可能需要按Fn键或启用Num Lock)来输入。

除了数字键区的圆点键,你还可以利用键盘上的其他组合键来输入圆点。例如,在Windows系统中,你可以使用Alt键加小键盘上的数字组合来输入特定的字符,包括圆点。具体操作是按住Alt键,然后在小键盘(Num Lock需开启)上输入相应的数字代码。例如,Alt+0183可以输入中圆点(·)。请注意,这里的数字代码可能因系统和键盘布局而异,因此在使用前最好先确认一下正确的代码。

对于Mac用户来说,打出圆点的方法略有不同。在Mac键盘上,圆点通常位于英文输入状态下的句号(.)键旁边,即逗号(,)和句号(.)之间的位置。你可以直接按下这个键来输入圆点。此外,Mac系统也支持使用Option键加其他键的组合来输入特殊字符。例如,在英文输入状态下,按下Option+8可以输入圆点(注意这是与中文输入法下的不同位置)。

除了使用键盘上的直接输入方法外,你还可以利用各种输入法和文本编辑软件的特殊字符功能来输入圆点。大多数输入法都提供了符号工具箱或表情符号面板,你可以在其中找到圆点符号并选择插入。在文本编辑软件中,通常也有专门的插入特殊字符或符号的功能。例如,在Word中,你可以通过“插入”菜单下的“符号”选项来找到并插入圆点。
此外,随着智能手机和平板电脑的普及,越来越多的人开始在这些设备上输入文本。在这些设备上打出圆点同样非常方便。在智能手机上,你可以使用虚拟键盘上的符号面板来找到圆点符号。大多数智能手机键盘都支持长按某个键来弹出更多选项的功能,你可以尝试长按句号键或逗号键来查看是否有圆点选项。如果找不到,你可以在设置中调整键盘布局或启用更多符号选项。
对于平板电脑用户来说,由于屏幕尺寸较大且支持触控操作,因此输入圆点的方式更加多样化。除了使用虚拟键盘上的符号面板外,你还可以利用手写输入功能来直接画出圆点并识别为文本。手写输入功能在支持触控笔的设备上尤为实用,因为它可以提供更加自然和流畅的书写体验。
除了以上提到的直接在键盘上输入圆点的方法外,还有一些技巧可以帮助你在不同的应用场景中高效地打出圆点。例如,在编写代码时,你可能需要频繁地使用圆点来访问对象的属性或方法。在这种情况下,你可以利用代码编辑器的自动补全功能来快速输入圆点和其他符号。大多数代码编辑器都支持在输入对象名后自动补全点号和后续的属性或方法名,从而提高编码效率。
此外,在处理文本时,你还可以使用替换功能来批量替换某个字符为圆点。例如,在Word中,你可以使用“查找和替换”功能来将文档中的所有句号替换为圆点(当然这需要谨慎操作以避免误替换)。这种方法在处理大量文本时尤为高效。
总的来说,在键盘上打出圆点的方法多种多样,你可以根据自己的设备、输入法和应用场景来选择最适合自己的方法。无论是使用标准键盘上的圆点键、组合键输入、输入法符号面板还是文本编辑软件的特殊字符功能,都可以帮助你轻松实现这一目标。掌握这些技巧后,你将能够更加高效地在各种场合下输入圆点符号,提升你的工作和学习效率。
值得注意的是,虽然圆点符号在不同设备和软件中的外观可能略有差异(如大小、颜色等),但其基本功能和用途是一致的。因此,在选择输入方法时,你无需过于担心圆点的具体外观问题。只要确保输入的圆点符号符合你的使用需求即可。
最后需要提醒的是,在使用各种输入方法和技巧时,请务必保持耐心和细心。由于不同设备和软件之间的差异以及个人使用习惯的不同,有时可能需要一些时间来适应和熟悉新的输入方法。但只要你坚持不懈地练习和尝试,相信很快就能掌握在键盘上高效打出圆点的技巧。
-
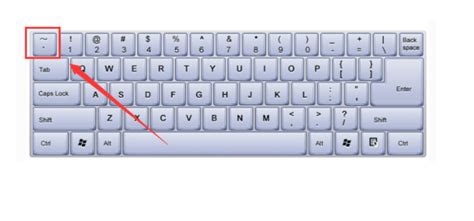 如何在电脑上打出中间的圆点?资讯攻略12-08
如何在电脑上打出中间的圆点?资讯攻略12-08 -
 键盘上如何输入±符号资讯攻略11-01
键盘上如何输入±符号资讯攻略11-01 -
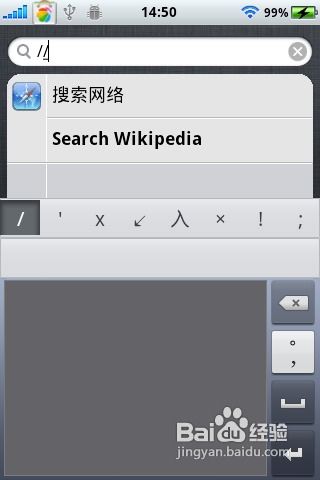 百度输入法键盘手写功能开启方法资讯攻略11-19
百度输入法键盘手写功能开启方法资讯攻略11-19 -
 如何在键盘上打出顿号?资讯攻略11-20
如何在键盘上打出顿号?资讯攻略11-20 -
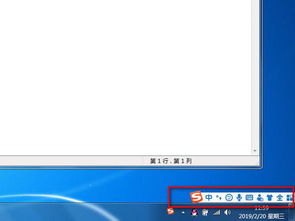 电脑与手机上输入直径符号的方法资讯攻略11-09
电脑与手机上输入直径符号的方法资讯攻略11-09 -
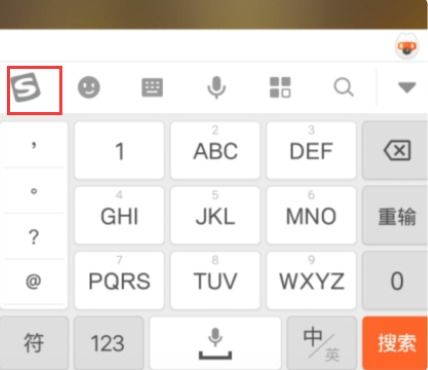 如何设置搜狗输入法游戏键盘资讯攻略11-18
如何设置搜狗输入法游戏键盘资讯攻略11-18