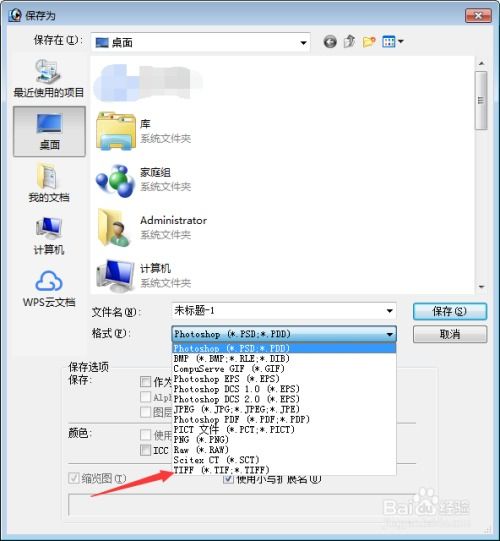轻松掌握:隐藏文件夹的绝妙技巧
在日常生活中,无论是出于个人隐私的保护,还是工作资料的保密需求,隐藏文件夹成为了一个常见的操作。不同操作系统、不同平台下,隐藏文件夹的方法各不相同,且效果与安全性也存在差异。本文将从Windows系统、macOS系统、Linux系统以及移动设备(如Android和iOS)四个维度,详细介绍如何隐藏文件夹,并探讨隐藏后的注意事项与安全性。

Windows系统
在Windows系统中,隐藏文件夹的方法相对直观,主要通过文件属性设置来实现。

1. 基本步骤:

首先,右键点击你想要隐藏的文件夹,选择“属性”。
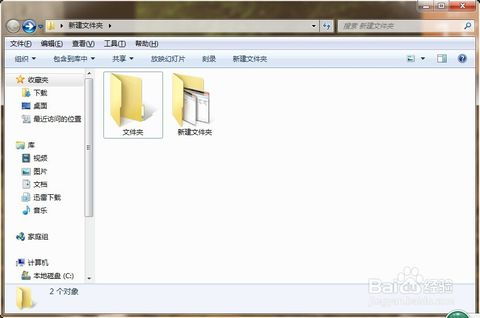
在弹出的属性窗口中,勾选“隐藏”选项。
点击“应用”,系统会提示是否要将更改应用于该文件夹、子文件夹及文件,根据需要选择。
最后,点击“确定”完成隐藏操作。
2. 查看隐藏文件夹:
默认情况下,隐藏文件夹在资源管理器中是不可见的。要查看隐藏文件夹,需要打开文件夹选项。
在资源管理器的菜单栏中,点击“查看”选项卡。
在“高级设置”区域,找到并勾选“隐藏的项目”或“显示隐藏的文件、文件夹和驱动器”。
应用更改后,隐藏的文件夹就会显示出来。
3. 额外安全措施:
虽然通过属性设置可以隐藏文件夹,但这种隐藏方式并不是完全安全的。懂得基本操作的用户很容易就能查看到隐藏内容。
因此,可以考虑使用第三方加密软件对文件夹进行加密,提高安全性。
macOS系统
在macOS系统中,隐藏文件夹的操作与Windows有所不同,主要通过在终端中使用命令来实现。
1. 使用终端命令隐藏文件夹:
打开“终端”应用,位于“应用程序”>“实用工具”中。
使用`chflags hidden`命令来隐藏文件夹。例如,要隐藏名为“SecretFolder”的文件夹,可以使用以下命令:
```
chflags hidden /path/to/SecretFolder
```
替换`/path/to/SecretFolder`为实际的文件夹路径。
2. 查看隐藏文件夹:
在macOS中,隐藏文件夹默认不会在Finder中显示。要查看隐藏文件夹,需要在Finder中启用显示隐藏文件的选项。
打开Finder,点击菜单栏中的“前往”,选择“前往文件夹…”。
输入`~/Library/Preferences`并按回车,找到名为`.DS_Store`的文件。
右键点击`.DS_Store`文件,选择“显示简介”。
在简介窗口中,找到“共享与权限”部分,将“每个人”的权限设置为“读取与写入”。
关闭简介窗口,再次打开Finder,按下`Command+Shift+.`(点)组合键,即可显示或隐藏隐藏文件。
3. 注意事项:
与Windows类似,macOS中的隐藏操作也不是绝对安全的。加密仍然是保护敏感数据的重要手段。
Linux系统
Linux系统提供了多种隐藏文件夹的方法,包括通过文件权限、隐藏文件点(`.`)前缀以及使用特定工具。
1. 使用点前缀隐藏文件:
在Linux中,以点(`.`)开头的文件或文件夹被视为隐藏文件。例如,将文件夹命名为`.SecretFolder`即可隐藏。
使用`ls -a`命令可以查看隐藏文件。
2. 修改文件权限:
通过`chmod`命令修改文件权限,使文件夹对普通用户不可见。例如,将文件夹权限设置为`700`,仅允许文件所有者读取、写入和执行。
3. 使用加密工具:
Linux拥有丰富的加密工具,如`TrueCrypt`、`Cryptomator`等,可以对文件夹进行加密保护。
移动设备
Android设备
在Android设备上,隐藏文件夹的操作相对复杂,因为原生系统不支持直接隐藏文件夹。但可以通过第三方应用或文件管理器实现。
1. 使用第三方应用:
下载并安装支持隐藏文件夹的第三方文件管理器,如“ES文件浏览器”。
在文件管理器中,找到要隐藏的文件夹,长按选择,然后选择“隐藏”或类似选项。
2. 使用.nomedia文件:
在文件夹中创建一个名为`.nomedia`的空文件。这会导致媒体扫描器忽略该文件夹中的图片、视频和音频文件,从而实现间接隐藏。
iOS设备
iOS系统对文件系统有严格的限制,用户无法直接隐藏文件夹。但可以通过iCloud、Notes或其他应用间接实现隐藏效果。
1. 使用Notes应用:
在Notes应用中创建一个新笔记,使用“扫描文稿”功能将文件夹内容扫描为图片保存。
或者,将文件夹内容压缩为zip
- 上一篇: 如何在Windows上安装Inssider?
- 下一篇: 飞机托运能带多少毫升液体?
-
 揭秘!轻松学会隐藏手机桌面图标的绝妙技巧资讯攻略12-09
揭秘!轻松学会隐藏手机桌面图标的绝妙技巧资讯攻略12-09 -
 揭秘:轻松掌握文件夹隐藏技巧资讯攻略11-24
揭秘:轻松掌握文件夹隐藏技巧资讯攻略11-24 -
 一键直达!快速显示桌面的绝妙技巧资讯攻略11-13
一键直达!快速显示桌面的绝妙技巧资讯攻略11-13 -
 揭秘:轻松学会隐藏手机桌面图标的绝妙技巧资讯攻略10-30
揭秘:轻松学会隐藏手机桌面图标的绝妙技巧资讯攻略10-30 -
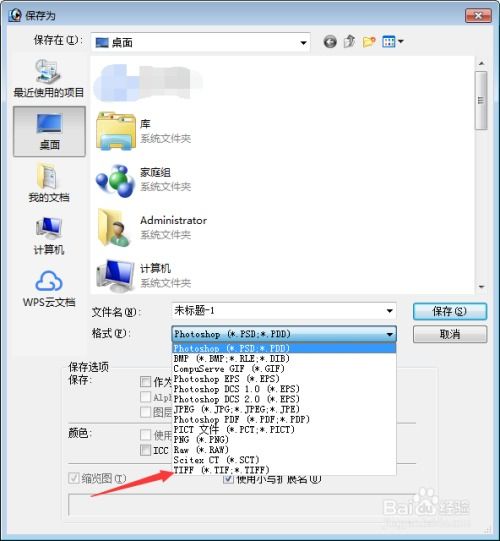 PS软件保存源文件与多样格式文件的绝妙技巧资讯攻略11-04
PS软件保存源文件与多样格式文件的绝妙技巧资讯攻略11-04 -
 掌握技巧:轻松隐藏手机桌面图标资讯攻略11-15
掌握技巧:轻松隐藏手机桌面图标资讯攻略11-15