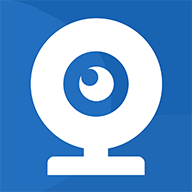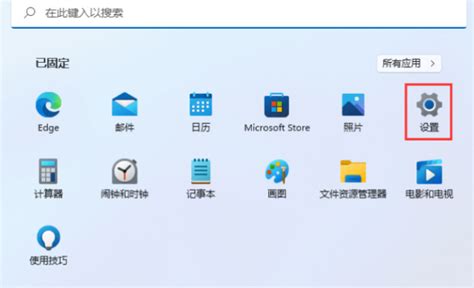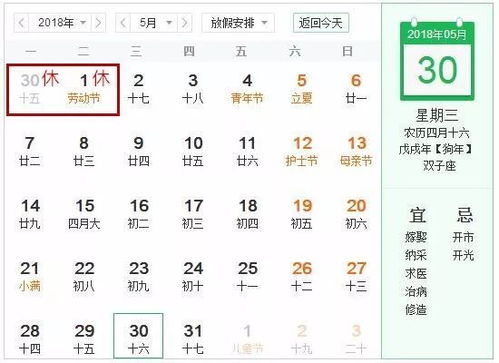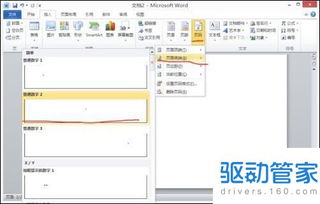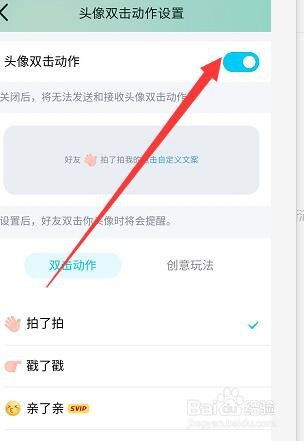问答揭秘:如何在PowerDirector18中设置音频声道至5.1环绕?
在视频编辑的过程中,音频设置往往是一个被忽视但至关重要的环节。特别是对于追求高品质观影体验的用户来说,将音频声道设置为5.1环绕能够显著提升视频的沉浸感和音效质量。PowerDirector 18作为一款功能强大的视频编辑软件,为用户提供了丰富的音频设置选项,其中就包括将音频声道配置为5.1环绕声。本文将详细介绍如何在PowerDirector 18中设置音频声道为5.1环绕,帮助你轻松提升视频的音效体验。

首先,需要明确的是,5.1环绕声系统包括左前、右前、中置、左后、右后五个全频声道以及一个低频效果声道(LFE,俗称“.1”声道),这样的配置能够带来更为丰富、立体的声音效果。在PowerDirector 18中设置5.1环绕声道前,请确保你的硬件环境支持这一配置,即你的音频输出设备(如家庭影院系统或高端音频接口)能够处理5.1环绕声。

一、导入项目文件
1. 启动PowerDirector 18:双击桌面图标或通过开始菜单启动PowerDirector 18软件。

2. 创建或打开项目:选择创建一个新项目,或打开你已有的视频项目文件。
3. 导入媒体文件:通过“媒体库”或“导入”按钮,将你需要编辑的视频和音频文件导入到项目中。
二、音频轨道准备
1. 添加视频到时间线:将需要编辑的视频文件从媒体库中拖拽到时间线轨道上。
2. 检查音频轨道:在时间线下方,你会看到视频轨道旁边的音频轨道。默认情况下,视频中的音频会被自动添加到这些轨道上。
3. 分离音视频(如果需要):如果视频和音频需要单独处理,可以右键点击视频轨道上的文件,选择“分离音频”,这样音频就会被单独提取到一个音频轨道上。
三、设置5.1环绕声道
1. 打开音频设置面板:
选中时间线上的音频轨道(或者你已经分离出来的音频文件)。
在界面上方的工具栏中,找到并点击“音频”选项卡。
在弹出的下拉菜单中,选择“音频属性”或类似的选项,以打开音频属性设置面板。
2. 配置音频声道:
在音频属性设置面板中,你会看到一个关于音频声道的配置选项。
默认情况下,这个选项可能设置为“立体声”或“双声道”。
点击下拉箭头,选择“5.1环绕声”作为你的音频声道配置。
3. 调整声道映射:
选择5.1环绕声后,你可能会看到一个更详细的声道映射界面。
在这个界面中,你可以将原始音频轨道的不同部分映射到5.1环绕声的各个声道上。
例如,你可以将对话部分映射到中置声道,将背景音效映射到左右前声道和左右后声道,将低频效果映射到LFE声道。
4. 高级设置(可选):
如果你对音频处理有更高级的需求,PowerDirector 18还提供了均衡器、效果器等音频处理工具。
这些工具允许你进一步微调每个声道的音量、音色等参数,以达到最佳的音效效果。
四、预览与导出
1. 预览效果:
在完成音频声道设置后,务必进行预览,以确保音效效果符合你的预期。
你可以通过点击界面上方的“预览”按钮,或按下快捷键来预览你的视频项目。
2. 导出项目:
当你对项目的所有设置都满意后,就可以导出视频了。
点击界面上方的“导出”按钮,选择你想要的导出格式(如MP4、AVI等)。
在导出设置中,确保音频配置与你在项目中设置的5.1环绕声相匹配。
选择合适的输出路径和文件名,然后点击“开始导出”按钮。
五、注意事项与技巧
1. 音频源文件质量:
为了获得最佳的5.1环绕声效果,请确保你的音频源文件质量足够高。
如果音频源文件本身就是立体声或单声道,那么即使你将其设置为5.1环绕声,也可能无法获得理想的音效效果。
2. 硬件支持:
如前所述,你的音频输出设备必须支持5.1环绕声。
在导出视频之前,请确保你的播放设备已经正确连接并配置为5.1环绕声模式。
3. 软件更新:
保持PowerDirector 18软件的更新,以确保你能够使用最新的功能和修复。
有时候,软件更新会包含对音频处理性能的改进或新的
- 上一篇: 上海付费通信服务如何申请退款
- 下一篇: 五角星剪纸步骤详解
-
 轻松指南:在中国电信中设置个性化视频彩铃资讯攻略11-21
轻松指南:在中国电信中设置个性化视频彩铃资讯攻略11-21 -
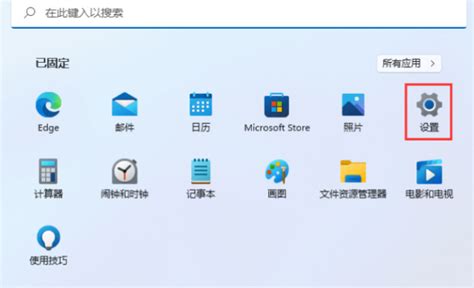 问答揭秘:一键启动声恋语音房音频模式的神操作,你get了吗?资讯攻略11-01
问答揭秘:一键启动声恋语音房音频模式的神操作,你get了吗?资讯攻略11-01 -
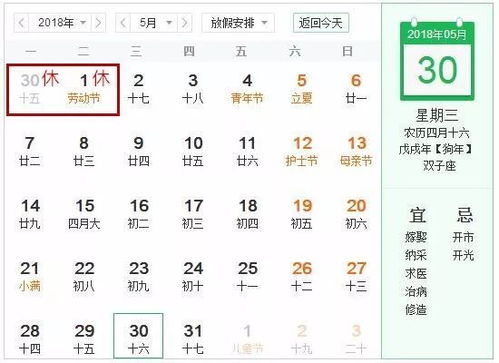 五一假期安排大揭秘资讯攻略01-18
五一假期安排大揭秘资讯攻略01-18 -
 问答揭秘:如何轻松画出萌系简笔画——贝尔公主?资讯攻略10-25
问答揭秘:如何轻松画出萌系简笔画——贝尔公主?资讯攻略10-25 -
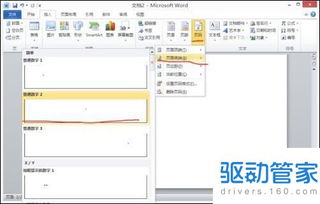 如何在Word中设置页码资讯攻略10-28
如何在Word中设置页码资讯攻略10-28 -
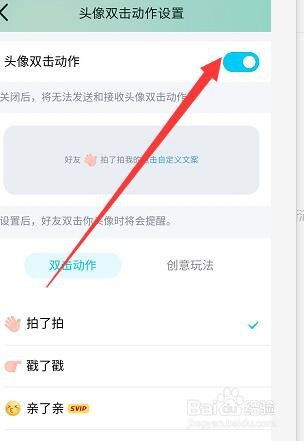 如何在QQ中设置“戳一戳”功能?资讯攻略11-10
如何在QQ中设置“戳一戳”功能?资讯攻略11-10