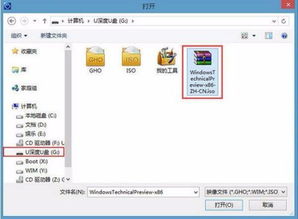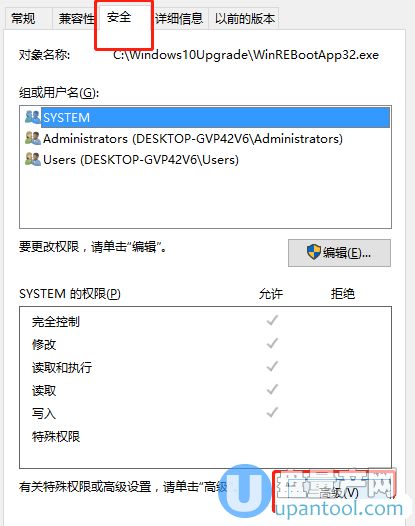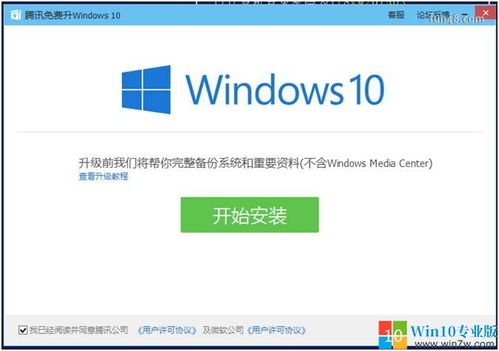如何将Windows 7系统升级为Windows 10的详细步骤是什么?
要将Windows 7系统升级至Windows 10,您可以遵循以下详细步骤来确保升级过程顺利且安全。请注意,在开始之前,确保您的计算机满足Windows 10的最低系统要求,并备份所有重要数据以防万一。

一、检查系统兼容性
1. 访问微软官网:首先,访问[Microsoft官方网站](https://www.microsoft.com/zh-cn/software-download/windows10)上的Windows 10下载页面。
2. 下载“获取Windows 10”应用(如果适用):对于某些仍保留Windows 10免费升级资格的Windows 7用户,可以直接从官网下载“获取Windows 10”应用来启动升级过程。但请注意,这一优惠活动已经结束多年,如果直接下载链接不可用,请尝试后续方法。
3. 手动检查兼容性:如果无法直接通过“获取Windows 10”应用升级,您可以手动检查您的PC是否满足Windows 10的最低要求,包括处理器速度、RAM、硬盘空间等。
二、使用Windows Update(如果可用)
在某些情况下,如果您的Windows 7系统仍然能够接收更新,并且微软尚未完全关闭Windows 10的推送,您可以通过Windows Update直接升级到Windows 10。
1. 打开“控制面板”:点击“开始”菜单,选择“控制面板”。
2. 进入“系统和安全”:在控制面板中,点击“系统和安全”。
3. 点击“Windows Update”:在系统和安全页面下,找到并点击“Windows Update”。
4. 检查更新:点击左侧的“检查更新”按钮,Windows会自动搜索可用的更新。
5. 接受并安装升级:如果系统找到Windows 10的升级选项,按照屏幕上的提示进行操作,接受许可协议并启动升级过程。
三、使用媒体创建工具
如果上述方法不适用,您可以使用微软提供的“媒体创建工具”来下载Windows 10的安装文件,并创建一个USB启动盘或ISO文件用于升级。
1. 下载媒体创建工具:访问[微软下载页面](https://www.microsoft.com/zh-cn/software-download/windows10),下载适用于Windows 10的媒体创建工具。
2. 运行媒体创建工具:下载完成后,双击运行该工具。
3. 选择“升级这台电脑”或“为另一台电脑创建安装介质”:如果您打算直接在当前电脑上升级,选择“升级这台电脑”。如果希望创建一个安装介质以备后用或用于另一台电脑,选择“为另一台电脑创建安装介质”。
4. 按照提示操作:选择语言、版本和体系结构(通常是64位),然后选择USB闪存驱动器或ISO文件作为介质类型。继续按照屏幕上的指示完成操作。
5. 使用USB启动盘或ISO文件升级:如果使用USB启动盘,重启计算机并在BIOS/UEFI设置中选择从USB启动。如果使用ISO文件,则可能需要先将其挂载为虚拟驱动器或使用第三方软件(如Rufus)将其写入USB。
6. 安装Windows 10:在Windows安装界面中,选择“升级”选项(注意,这不会删除您的文件、设置和应用程序,但建议仍然备份以防万一)。按照屏幕上的指示完成安装过程。
四、备份数据
在进行任何系统升级之前,强烈建议备份您的所有重要数据。您可以使用外部硬盘驱动器、云存储服务(如OneDrive、Google Drive)或专业的备份软件来完成此操作。
五、升级后的注意事项
1. 更新驱动程序:升级后,检查是否有需要更新的设备驱动程序,以确保所有硬件都能正常工作。
2. 安装更新:Windows 10会定期发布更新以修复错误、增强安全性和引入新功能。请确保您的系统保持最新。
3. 恢复备份(如果需要):如果在升级过程中遇到任何问题导致数据丢失,您可以从备份中恢复。
4. 熟悉新界面:Windows 10带来了许多新的界面和功能变化,花一些时间熟悉它们将帮助您更高效地使用新系统。
通过遵循以上步骤,您应该能够顺利将Windows 7系统升级至Windows 10。如果遇到任何问题,可以参考微软官方网站的支持页面或联系客服寻求帮助。
- 上一篇: 电热水器故障排查与维修指南
- 下一篇: 【问答】港澳通行证过期后,续签步骤全攻略,轻松搞定不再愁!
-
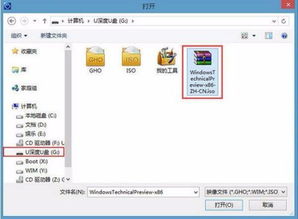 一键揭秘:如何将Win7轻松升级至Win10,超详细步骤!资讯攻略10-24
一键揭秘:如何将Win7轻松升级至Win10,超详细步骤!资讯攻略10-24 -
 彻底告别Windows10易升:在Win10系统中实现永久禁用资讯攻略12-09
彻底告别Windows10易升:在Win10系统中实现永久禁用资讯攻略12-09 -
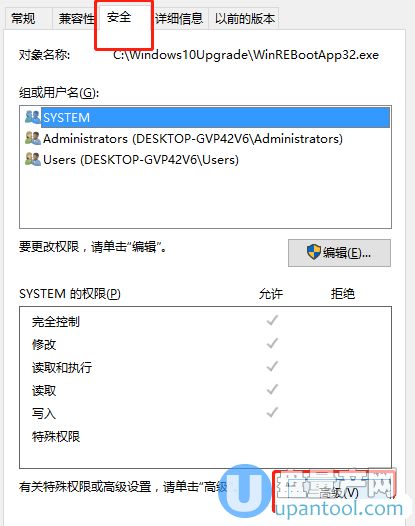 Win10易升是什么,如何关闭其自动弹出?资讯攻略11-03
Win10易升是什么,如何关闭其自动弹出?资讯攻略11-03 -
 2022年必看!免费从Win8跃升至Win10系统教程资讯攻略03-17
2022年必看!免费从Win8跃升至Win10系统教程资讯攻略03-17 -
 Win8跃升至Win10:轻松升级系统全攻略资讯攻略12-08
Win8跃升至Win10:轻松升级系统全攻略资讯攻略12-08 -
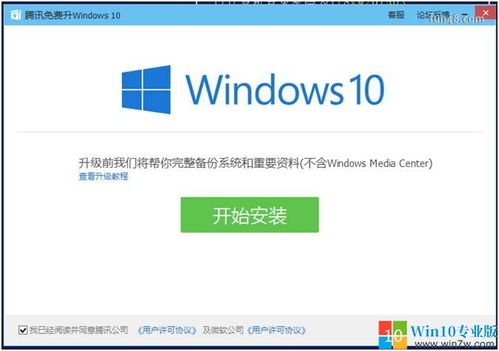 官方Win10升级助手下载与安装指南资讯攻略11-15
官方Win10升级助手下载与安装指南资讯攻略11-15