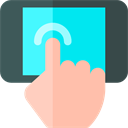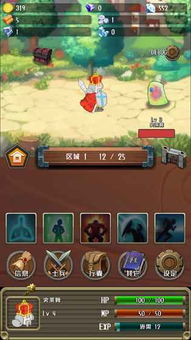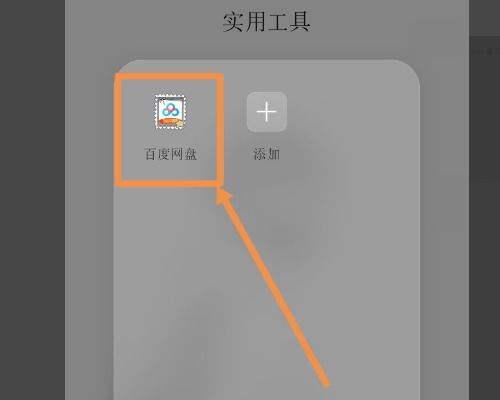【一问一答】轻松上手!ifunbox怎么用?详细图文教程带你秒变高手
ifunbox使用图文教程
一、前言
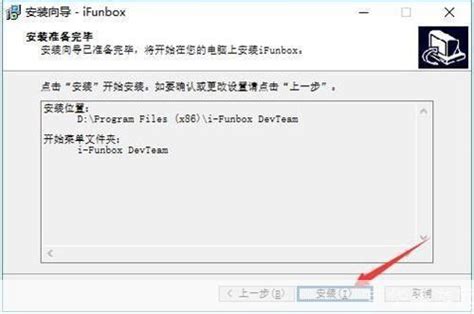
iFunBox 是一款强大的iOS设备管理工具,它允许用户在无需iTunes的情况下,直接在电脑上管理iOS设备(如iPhone、iPad、iPod touch)上的文件、应用程序、音乐、视频等内容。无论是备份、传输还是安装应用,iFunBox都能提供便捷的操作体验。本教程将通过图文结合的方式,详细介绍iFunBox的基本使用方法,帮助您快速上手。

二、准备工作

1. 下载并安装iFunBox

访问iFunBox官方网站或可靠的软件下载平台,下载最新版本的iFunBox安装程序。
双击安装程序,按照提示完成安装过程。
2. 连接iOS设备
使用USB数据线将iOS设备连接到电脑。
确保设备已解锁,并在设备上点击“信任”该电脑(如果是首次连接)。
三、打开iFunBox并连接设备
1. 启动iFunBox
双击桌面上的iFunBox图标,打开软件。
2. 识别设备
软件启动后,会自动检测并显示已连接的iOS设备信息。
在软件左侧的设备列表中,您可以看到连接的设备名称和相关信息。
四、浏览和管理文件
1. 文件系统浏览
步骤一:点击左侧设备列表中的“文件系统”或“用户应用”等选项,展开相应目录。
步骤二:在右侧窗口中,浏览并定位到您想要管理的文件夹或文件。
2. 文件传输
上传文件:在右侧窗口空白处右键点击,选择“导入”或“拖拽”文件到指定位置,即可将文件传输到iOS设备上。
下载文件:在右侧窗口中找到想要下载的文件,右键点击选择“导出”,指定保存位置,即可将文件下载到电脑。
五、应用管理
1. 安装应用
步骤一:在iFunBox界面上方,找到并点击“安装应用”或类似的按钮。
步骤二:在弹出的对话框中,选择电脑上的IPA格式应用文件,点击“打开”开始安装。
注意:安装应用可能需要一定的时间,请耐心等待。
2. 卸载应用
在“用户应用”或“系统应用”列表中,找到想要卸载的应用,右键点击选择“卸载”即可。
六、照片、音乐和视频管理
1. 照片管理
导入照片:通过“导入照片”功能,将电脑上的图片传输到iOS设备的相册中。
导出照片:选择相册中的照片,右键点击“导出”即可保存到电脑。
2. 音乐和视频管理
操作类似文件管理,您可以在“音乐”或“视频”目录下找到相应文件,进行上传、下载或删除等操作。
七、备份与还原
1. 备份
iFunBox也支持对iOS设备的备份操作,虽然不如iTunes全面,但对于某些特定数据的备份非常有用。
使用“备份管理”功能,可以创建并保存设备的备份文件。
2. 还原
同样,在“备份管理”中,您也可以选择之前创建的备份文件,进行数据的还原操作。
八、高级功能(可选)
iFunBox还提供了一些高级功能,如修改系统文件(需谨慎操作,以免导致设备故障)、安装破解应用(违反版权法,不推荐)等。这些功能虽然强大,但风险也相对较高,建议仅在了解清楚风险并有必要的情况下使用。
九、总结
通过以上图文教程,您应该已经掌握了iFunBox的基本使用方法,包括文件浏览与管理、应用安装与卸载、照片音乐视频管理等。iFunBox作为iOS设备的得力助手,能够极大地提升您管理iOS设备的效率。不过,在使用过程中请注意保护个人隐私和数据安全,避免误操作导致不必要的损失。
希望这篇教程对您有所帮助,享受使用iFunBox带来的便捷体验吧!
-
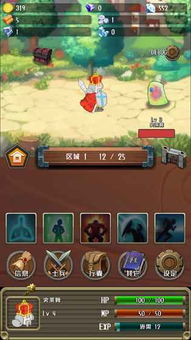 揭秘!国王游戏的超详细玩法指南,让你秒变派对达人资讯攻略10-24
揭秘!国王游戏的超详细玩法指南,让你秒变派对达人资讯攻略10-24 -
 轻松掌握做饭技巧,让你秒变大厨!资讯攻略11-17
轻松掌握做饭技巧,让你秒变大厨!资讯攻略11-17 -
 超简单烤箱蛋糕制作教程资讯攻略10-29
超简单烤箱蛋糕制作教程资讯攻略10-29 -
 揭秘!超实用篮球过人技巧,轻松学会,秒变球场高手!资讯攻略11-14
揭秘!超实用篮球过人技巧,轻松学会,秒变球场高手!资讯攻略11-14 -
 揭秘!自制美味薯条的绝妙秘籍,让你秒变厨房达人,一吃难忘!资讯攻略10-24
揭秘!自制美味薯条的绝妙秘籍,让你秒变厨房达人,一吃难忘!资讯攻略10-24 -
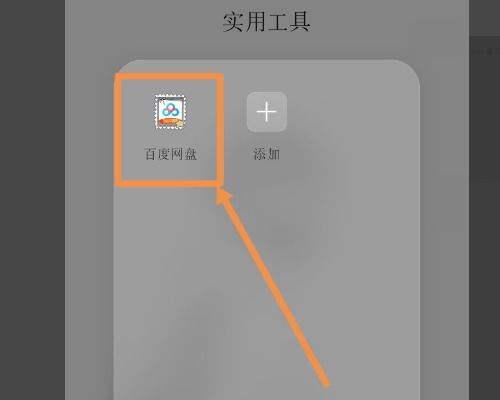 如何轻松创建百度网盘群聊?步骤详解,让你秒变群聊达人!资讯攻略12-09
如何轻松创建百度网盘群聊?步骤详解,让你秒变群聊达人!资讯攻略12-09