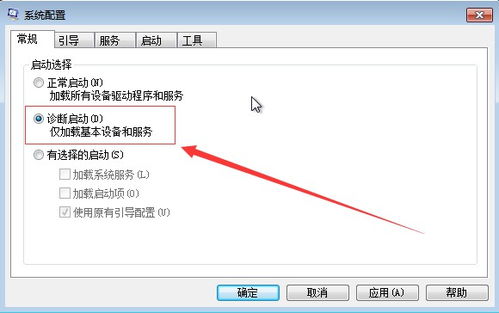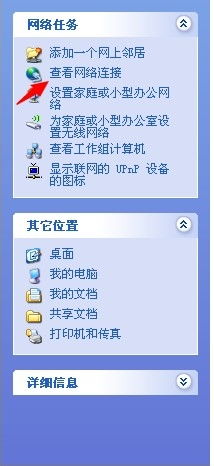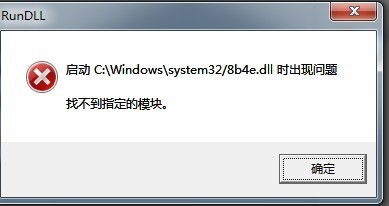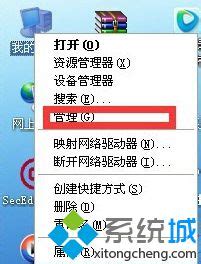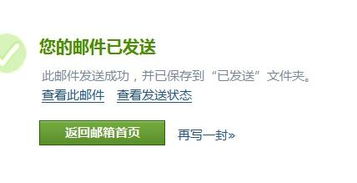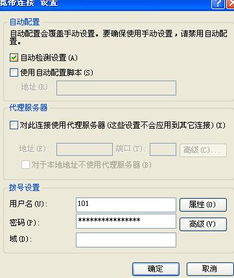轻松解决!电脑找不到打印机的实用方法
当我们需要在电脑上打印文件或照片时,却发现电脑找不到打印机,这确实是一个令人头疼的问题。别担心,本文将详细介绍一些常见的解决方法,帮助你快速解决这一问题。

一、检查基本连接
首先,确保打印机与电脑之间的连接是正常的。这包括物理连接和无线连接两种情况。

1. 物理连接
USB连接:检查打印机的USB线是否牢固地插在电脑和打印机的USB接口上。如果有松动,请重新插好。
电源:确保打印机已经接通电源并处于开机状态。如果打印机有指示灯,检查指示灯是否亮起。
2. 无线连接
网络设置:检查打印机是否已经连接到正确的无线网络。可以在打印机的显示屏(如果有)或通过网络浏览器访问打印机的设置页面来确认。
电脑网络:确保电脑也连接到了与打印机相同的无线网络。
IP地址:如果是通过IP地址连接打印机,请确保输入的IP地址是正确的。
二、检查驱动程序
打印机驱动程序是电脑与打印机之间通信的桥梁,如果驱动程序有问题,电脑就无法识别打印机。
1. 自动更新驱动程序
Windows系统:打开“设备管理器”(可以通过搜索或在运行窗口输入`devmgmt.msc`打开),找到“打印机”或“打印队列”选项,查看是否有黄色感叹号或问号标记的设备。如果有,右键点击该设备,选择“更新驱动程序”,系统会自动搜索并安装最新的驱动程序。
2. 手动安装驱动程序
官方网站下载:访问打印机品牌的官方网站,找到对应型号的驱动程序下载页面,下载并安装最新的驱动程序。
驱动安装软件:也可以使用一些驱动安装软件(如驱动精灵、驱动人生等),这些软件会自动检测你的硬件设备并推荐相应的驱动程序。
三、检查打印服务
Windows系统中的打印服务(Print Spooler)如果未运行,也会导致电脑无法识别打印机。
1. 启动打印服务
服务管理器:打开“运行”窗口(按Win+R),输入`services.msc`,找到“Print Spooler”服务,右键点击,选择“启动”。如果服务已经是运行状态,可以尝试重新启动该服务。
四、检查打印机设置
有时候,打印机的设置可能会导致电脑无法识别。
1. 打印机状态
打印队列:打开“控制面板”或“设置”,找到“设备”或“打印机和扫描仪”,查看打印机的状态是否为“就绪”。如果有未完成的打印任务,尝试取消这些任务,然后重新启动打印机和电脑。
2. 默认打印机
设置默认打印机:在打印机列表中,右键点击你希望设置为默认的打印机,选择“设置为默认打印机”。
五、重新安装打印机
如果以上方法都无效,可以尝试重新安装打印机。
1. 删除打印机
控制面板:打开“控制面板”,找到“设备”或“打印机和扫描仪”,在打印机列表中,右键点击目标打印机,选择“删除设备”或“移除设备”。
2. 重新添加打印机
添加打印机:删除打印机后,重新打开“设备”或“打印机和扫描仪”,点击“添加打印机或扫描仪”,系统会自动搜索附近的打印机,选择你的打印机并按照提示进行添加。
六、检查防火墙和安全软件
有时候,防火墙或安全软件可能会阻止电脑与打印机之间的通信。
1. 防火墙设置
Windows防火墙:打开“控制面板”,找到“系统和安全”,点击“Windows Defender 防火墙”,检查是否有阻止打印机通信的规则。如果有,可以将其删除或禁用。
2. 安全软件
暂时禁用:尝试暂时禁用安全软件(如杀毒软件、防火墙等),看看是否解决了问题。如果问题解决,可以考虑将打印机添加到安全软件的信任列表中。
七、检查BIOS设置(针对某些特定情况)
在一些特定情况下,BIOS的设置可能会影响电脑识别打印机。
1. 进入BIOS
重启电脑:在重启过程中,按下指定的按键(通常是Del、F2、F10或Esc)进入BIOS设置界面。
2. 检查USB设置
USB相关选项:在BIOS中,找到与USB相关的选项(如USB Legacy Support、USB Function Control等),确保它们是启用的。
八、硬件故障排查
如果以上所有软件层面的方法都无法解决问题,可能是硬件故障导致的。
1. 更换USB线
USB线老化或损坏:尝试更换一条新的USB线,看看是否解决了问题。
2. 更换USB接口
USB接口故障:尝试将USB线插到电脑的其他USB接口上,看看是否解决了问题
- 上一篇: 如何手工制作太阳能热水器?
- 下一篇: 西式手工折纸龙详细折法
-
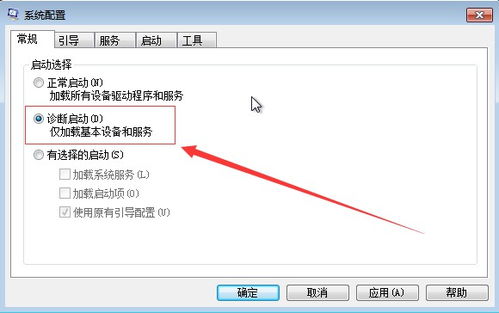 轻松解决!电脑找不到脚本文件的实用方法资讯攻略11-20
轻松解决!电脑找不到脚本文件的实用方法资讯攻略11-20 -
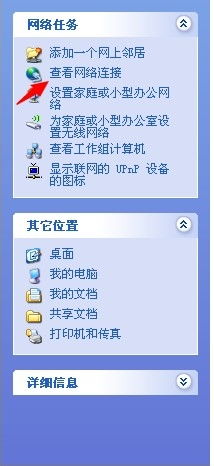 解决电脑'找不到服务器或DNS错误'的方法资讯攻略10-27
解决电脑'找不到服务器或DNS错误'的方法资讯攻略10-27 -
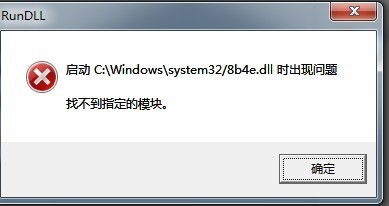 电脑提示找不到COMRs.dll?原因及解决方法大揭秘!资讯攻略01-21
电脑提示找不到COMRs.dll?原因及解决方法大揭秘!资讯攻略01-21 -
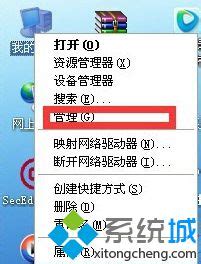 解决'应用程序找不到入口点'的方法资讯攻略11-04
解决'应用程序找不到入口点'的方法资讯攻略11-04 -
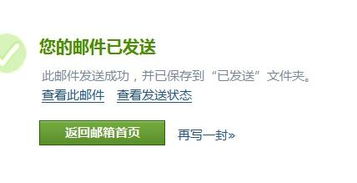 电脑提示找不到COMRs.dll怎么办?资讯攻略11-29
电脑提示找不到COMRs.dll怎么办?资讯攻略11-29 -
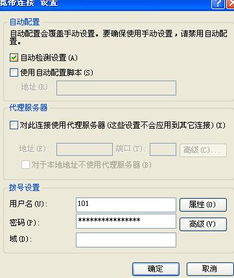 解决找不到服务器或DNS错误的快速妙招资讯攻略11-16
解决找不到服务器或DNS错误的快速妙招资讯攻略11-16