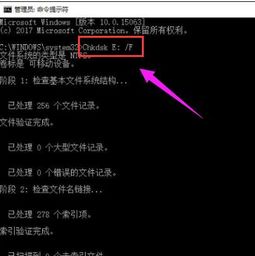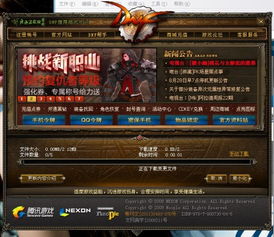修复XXX损坏文件的Chkdsk工具使用指南

在日常使用电脑的过程中,你是否曾遇到过这样的情况:突然间,屏幕弹出一个提示框,告诉你某个文件已损坏,并且建议你运行Chkdsk工具来检查和修复硬盘?这个弹窗不仅让人心生烦躁,更重要的是,它可能预示着你的硬盘存在潜在的问题,如果不及时处理,可能会导致数据丢失甚至硬盘损坏。那么,面对这个弹窗,我们该如何是好呢?别担心,接下来的内容将为你提供详细的解决方案。

首先,我们需要了解Chkdsk工具是什么。Chkdsk,全称是Check Disk,是Windows系统内置的一个磁盘检查工具。它能够扫描硬盘驱动器上的文件系统错误和坏扇区,并尝试修复它们。这个工具非常有用,特别是在硬盘出现错误或异常时。
那么,当你遇到“xxx损坏文件,请运行Chkdsk工具”的弹窗时,第一步就是要立即备份你的重要数据。虽然运行Chkdsk工具可能有助于修复问题,但在某些情况下,它也可能导致数据进一步损坏或丢失。因此,在采取任何行动之前,请确保你的重要数据已经得到了妥善备份。
接下来,我们来看看如何运行Chkdsk工具来解决这个问题。
方法一:通过命令行运行Chkdsk工具
1. 打开命令提示符:
在Windows搜索框中输入“cmd”,然后选择“以管理员身份运行”。
2. 运行Chkdsk命令:
在命令提示符窗口中,输入`chkdsk /f /r`,然后按回车键。这里的`/f`参数表示修复磁盘上的错误,`/r`参数表示找到坏扇区并恢复可读信息。
注意,如果你想要检查的是系统驱动器(通常是C盘),那么Chkdsk工具会提示你在下次系统重启时运行该命令。这是因为系统驱动器在运行时是被锁定的,无法直接进行扫描和修复。
3. 重启计算机:
按照提示,重启你的计算机。在重启过程中,Chkdsk工具会自动运行,并尝试修复检测到的错误。
4. 检查修复结果:
计算机重启后,再次检查是否还会出现“xxx损坏文件”的弹窗。如果没有,那么恭喜你,问题已经得到了解决。如果还有问题,可能需要尝试其他方法或寻求专业帮助。
方法二:通过控制面板运行Chkdsk工具
除了通过命令行运行Chkdsk工具外,你还可以通过控制面板来运行它。这种方法相对简单,适合不熟悉命令行操作的用户。
1. 打开“此电脑”:
在Windows桌面上找到“此电脑”图标,并双击打开它。
2. 选择驱动器:
在“此电脑”窗口中,找到你想要检查的驱动器(例如C盘),然后右键点击它。
3. 选择“属性”:
在弹出的右键菜单中,选择“属性”选项。
4. 选择“工具”选项卡:
在驱动器属性窗口中,找到并点击“工具”选项卡。
5. 检查驱动器:
在“工具”选项卡中,找到并点击“检查”按钮。这将启动Chkdsk工具,并自动扫描并修复驱动器上的错误。
6. 等待扫描完成:
Chkdsk工具会开始扫描驱动器,并尝试修复检测到的错误。这个过程可能需要一些时间,具体取决于驱动器的大小和错误的数量。
7. 查看修复结果:
扫描完成后,你可以查看Chkdsk工具的修复结果。如果没有发现错误或已经成功修复了错误,那么你的问题应该已经得到了解决。
方法三:使用第三方工具
除了Windows内置的Chkdsk工具外,你还可以使用一些第三方工具来检查和修复硬盘错误。这些工具通常提供了更高级的功能和选项,可以帮助你更深入地了解硬盘的状态和性能。
但是需要注意的是,使用第三方工具需要谨慎。一些不安全的工具可能会损坏你的硬盘或数据。因此,在选择和使用第三方工具时,请务必确保它们来自可信的来源,并且具有良好的用户评价和口碑。
预防措施
解决了“xxx损坏文件,请运行Chkdsk工具”的弹窗问题后,为了防止类似问题再次发生,你可以采取以下预防措施:
1. 定期备份数据:
定期备份你的重要数据是防止数据丢失的最佳方法。你可以使用外部硬盘、云存储或其他备份解决方案来确保你的数据安全。
2. 避免在硬盘上运行过多程序:
尽量避免在硬盘上运行过多的程序或文件,这可能会增加硬盘的负荷和错误率。你可以考虑将一些不常用的程序或文件移动到其他存储设备上。
3. 保持系统和驱动程序更新:
确保你的操作系统和驱动程序都是最新版本。这有助于修复已知的错误和漏洞
- 上一篇: 电热水器安装步骤图是怎样的?
- 下一篇: 纸嫁衣4第三章通关攻略怎么走
-
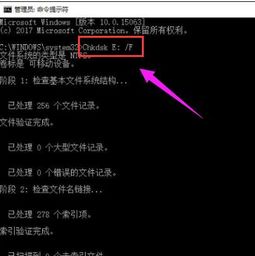 轻松掌握:如何使用磁盘修复命令chkdsk资讯攻略11-14
轻松掌握:如何使用磁盘修复命令chkdsk资讯攻略11-14 -
 如何正确使用磁盘修复命令chkdsk资讯攻略12-08
如何正确使用磁盘修复命令chkdsk资讯攻略12-08 -
 掌握CHKDSK:高效使用磁盘修复工具的秘籍资讯攻略12-09
掌握CHKDSK:高效使用磁盘修复工具的秘籍资讯攻略12-09 -
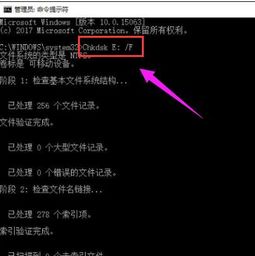 掌握Chkdsk工具:轻松学会磁盘修复与使用方法资讯攻略11-04
掌握Chkdsk工具:轻松学会磁盘修复与使用方法资讯攻略11-04 -
 轻松修复联想老U盘:专业工具使用教程资讯攻略11-24
轻松修复联想老U盘:专业工具使用教程资讯攻略11-24 -
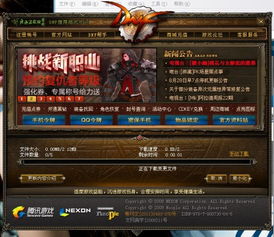 DNF文件缺失或损坏?重新安装也没用?快来试试这些修复方法!资讯攻略11-23
DNF文件缺失或损坏?重新安装也没用?快来试试这些修复方法!资讯攻略11-23