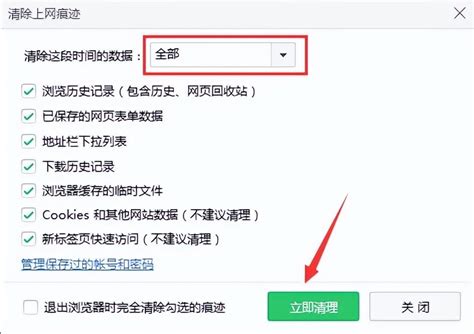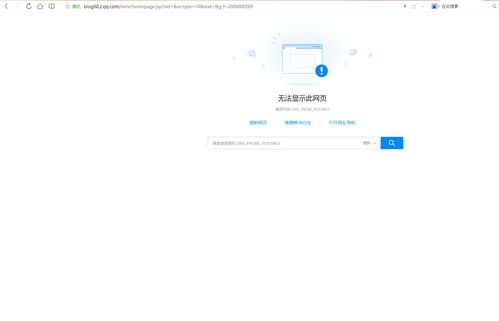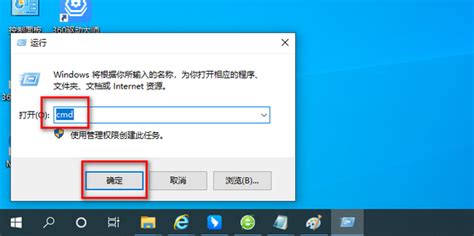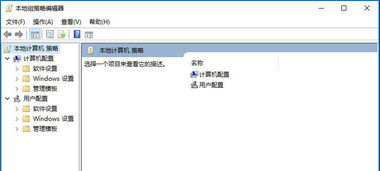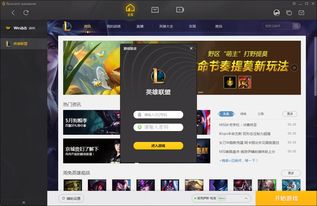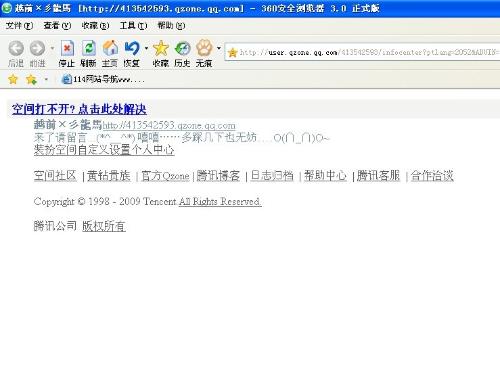轻松搞定!Excel文件打不开的终极解决方案
在日常办公中,Microsoft Excel 无疑是处理数据、制作表格的得力助手。然而,当您遇到 Excel 无法打开文件的情况时,这可能会极大地影响工作效率。本文将详细探讨几种常见的 Excel 文件无法打开的原因,并提供相应的解决方案,帮助那些对如何解决这一问题感兴趣的用户快速恢复工作。

一、检查文件是否损坏
原因解析:文件损坏是 Excel 无法打开文件的常见原因之一。这可能是由于病毒攻击、意外关机、存储介质损坏或文件传输过程中的错误导致的。

解决方案:

1. 使用 Excel 的修复功能:
打开 Excel 软件。
点击“文件”选项卡,选择“打开”。
在打开的窗口中找到要打开的 Excel 文件,点击下拉箭头,选择“打开并修复”。
Excel 会尝试自动修复文件,完成后尝试重新打开。
2. 尝试第三方文件恢复工具:
如果 Excel 自带的修复功能无法解决问题,您可以尝试使用专业的文件恢复软件。这些工具能够检测和修复 Excel 文件中的错误,使其恢复正常。
二、检查文件格式兼容性
原因解析:如果 Excel 文件是使用较旧版本的 Excel 创建的,而您当前使用的是较新版本的 Excel,可能会出现文件格式不兼容的问题。
解决方案:
1. 将文件转换为兼容格式:
如果可能,尝试让文件创建者使用较新版本的 Excel 重新保存文件。
您也可以尝试将文件保存为旧版本的 Excel 格式(如 .xls 而不是 .xlsx),然后在旧版本的 Excel 中打开。
2. 安装兼容插件:
对于某些特定格式的文件,您可能需要安装特定的插件才能正常打开。
三、检查文件扩展名
原因解析:文件扩展名错误或未正确显示也可能导致 Excel 无法打开文件。
解决方案:
检查并修改文件扩展名:
确保文件扩展名与 Excel 支持的格式相匹配(如 .xlsx、.xlsm)。
如果文件扩展名被隐藏或错误,您可以通过文件资源管理器中的“查看”选项来显示和修改文件扩展名。
四、检查文件权限
原因解析:如果当前用户没有足够的权限来访问或修改文件,Excel 将无法打开该文件。
解决方案:
确保文件权限设置正确:
右键点击文件,选择“属性”,在“安全”选项卡中检查并修改文件权限。
如果文件是从网络位置访问的,请确保您的网络连接正常,并且具有访问该位置的权限。
五、检查 Excel 软件设置和安装
原因解析:Excel 软件本身的设置问题或安装问题也可能导致文件无法打开。
解决方案:
1. 修复或重新安装 Excel:
在控制面板中找到 Excel 并尝试修复安装。
如果修复无效,考虑卸载后重新安装 Excel。
2. 检查 Excel 的安全设置:
Excel 的安全设置可能会阻止打开某些文件。在 Excel 的“选项”中检查安全设置,确保它们不会阻止您打开文件。
六、关闭其他程序释放资源
原因解析:如果您的计算机上运行了多个占用大量内存的程序,Excel 可能没有足够的资源来打开文件。
解决方案:
关闭其他不必要的程序:
在打开 Excel 文件之前,关闭其他可能占用大量内存的程序,如大型游戏、视频编辑软件等。
七、增加虚拟内存
原因解析:如果您的计算机物理内存不足,Excel 可能无法加载大型文件。
解决方案:
调整虚拟内存设置:
在计算机属性中,找到“高级系统设置”,在“性能”选项卡中点击“设置”,然后在“高级”选项卡中调整虚拟内存设置。
八、扫描病毒和恶意软件
原因解析:病毒或恶意软件可能会破坏 Excel 文件或阻止 Excel 打开文件。
解决方案:
运行杀毒软件:
定期更新并运行您的杀毒软件,扫描计算机以查找并清除任何潜在的病毒或恶意软件。
九、联系文件所有者或创建者
原因解析:如果文件是由其他人或程序创建的,并且包含特殊的宏或自定义代码,可能会导致兼容性问题。
解决方案:
获取更多信息:
联系文件的所有者或创建者,询问是否有关于文件的特定说明或兼容性要求。
如果文件包含宏,尝试禁用宏后重新打开文件。
十、考虑硬件问题
原因解析:在某些情况下,硬件故障(如硬盘损坏)也可能导致 Excel 无法打开文件。
解决方案:
- 上一篇: PS软件保存源文件与多样格式文件的绝妙技巧
- 下一篇: 《玉楼春》中,桃夭的结局究竟如何,引人探究?
-
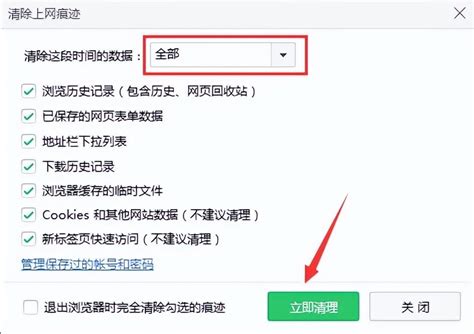 轻松解决!QQ空间打不开的实用妙招资讯攻略11-19
轻松解决!QQ空间打不开的实用妙招资讯攻略11-19 -
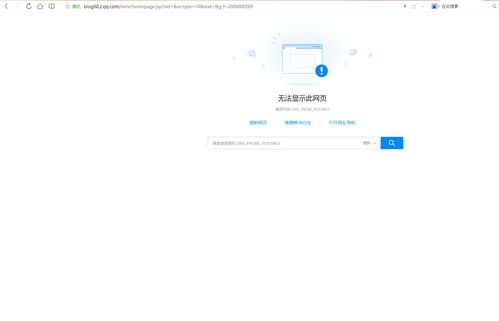 轻松解决QQ空间打不开的烦恼!资讯攻略12-02
轻松解决QQ空间打不开的烦恼!资讯攻略12-02 -
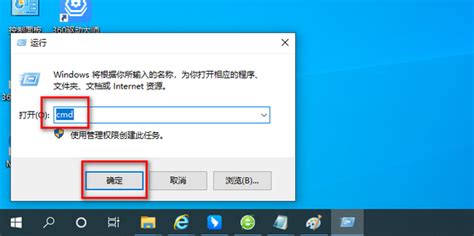 B站无法打开解决方法资讯攻略11-07
B站无法打开解决方法资讯攻略11-07 -
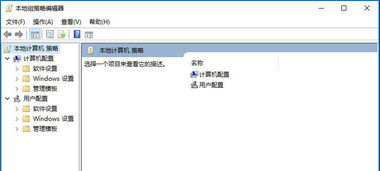 Win10组策略开启秘籍:遇到打不开的困境,这样解决!资讯攻略11-03
Win10组策略开启秘籍:遇到打不开的困境,这样解决!资讯攻略11-03 -
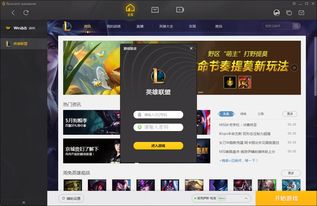 80S手机电影网为何突然无法访问?揭秘背后原因!资讯攻略11-22
80S手机电影网为何突然无法访问?揭秘背后原因!资讯攻略11-22 -
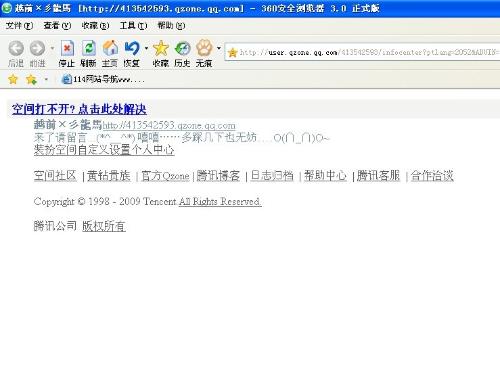 解决QQ空间无法打开的原因及方法资讯攻略11-19
解决QQ空间无法打开的原因及方法资讯攻略11-19