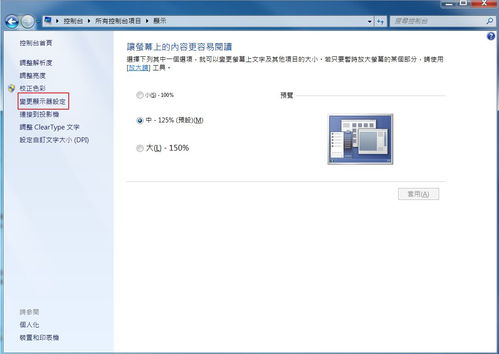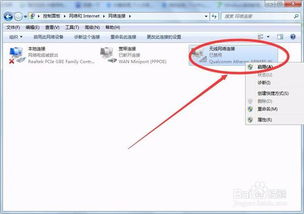电脑字体模糊?这里有解决之道!
你是否遇到过这样的情况:打开电脑,准备开始一天的工作或学习,却发现屏幕上的字体显示得模糊不清晰,仿佛被一层薄雾笼罩,让人看得眼花缭乱,心情也跟着烦躁起来?这种情况不仅会影响你的工作效率,还可能对视力造成不良影响。别担心,今天我们就来聊聊电脑字体显示模糊不清晰怎么办,让你的屏幕重新变得清晰锐利,工作学习更加得心应手!

首先,我们需要明确一点:电脑字体显示模糊不清晰,往往并不是单一因素造成的。它可能涉及到屏幕分辨率、显示器设置、显卡驱动、字体设置等多个方面。因此,在解决这个问题时,我们需要从多个角度入手,逐一排查并调整,才能最终达到理想的效果。

一、检查屏幕分辨率

屏幕分辨率是指屏幕上显示的像素个数,通常以横向和纵向的像素数来表示(如1920x1080)。分辨率越高,屏幕显示的图像就越清晰。如果你的屏幕分辨率设置得过低,那么字体显示就会变得模糊不清晰。

1. 调整屏幕分辨率
右键点击桌面空白处,选择“显示设置”。
在“显示”选项卡中,找到“分辨率”选项。
点击下拉菜单,选择合适的分辨率。一般来说,选择推荐分辨率即可。
点击“应用”并确认更改。
2. 缩放与布局
在“显示设置”中,除了分辨率外,还有一个“缩放与布局”选项。
通过调整缩放比例,可以改变桌面图标、窗口和字体的大小。
如果你觉得字体太小看不清,可以适当增加缩放比例;但也要注意,缩放比例过大可能会导致屏幕显示内容减少。
二、优化显示器设置
显示器作为电脑图像输出的终端,其设置也直接影响到字体显示的清晰度。
1. 清晰度/锐度调整
打开显示器的菜单设置(通常通过显示器上的按钮进入)。
找到“图像”或“画质”选项。
调整“清晰度”或“锐度”至合适水平。一般来说,适当增加清晰度可以让字体边缘更加锐利。
2. 对比度与亮度调整
同样在显示器菜单中,找到“对比度”和“亮度”选项。
对比度决定了黑白之间的明暗差异,适当增加对比度可以让字体更加突出。
亮度则决定了屏幕整体的明亮程度,过亮或过暗都可能影响字体清晰度。因此,需要根据实际环境光线来调整亮度。
三、更新显卡驱动
显卡驱动是电脑与显示器之间进行图像传输的重要桥梁。如果显卡驱动过时或损坏,就可能导致屏幕显示异常,包括字体模糊不清晰。
1. 检查显卡驱动版本
右键点击“此电脑”(或“计算机”),选择“属性”。
点击“设备管理器”。
在“显示适配器”下查看显卡型号及驱动版本。
2. 下载并安装最新驱动
访问显卡制造商的官方网站(如NVIDIA、AMD等)。
根据显卡型号搜索最新的驱动程序。
下载并安装驱动程序。安装过程中可能需要重启电脑以完成更新。
四、调整字体设置
除了上述硬件和驱动方面的调整外,我们还可以直接从字体设置入手,改善字体显示的清晰度。
1. 更改字体大小
右键点击桌面空白处,选择“显示设置”。
在“缩放与布局”下,通过调整缩放比例来改变字体大小。
或者在“高级缩放设置”中,自定义文本缩放比例。
2. 清晰字体设置
对于Windows 10及更高版本的用户,可以尝试启用“清晰字体”功能。
在“显示设置”中,找到“高级显示设置”。
点击“文本和其他项目大小调整的高级选项”。
在“显示”选项卡下,勾选“让我选择一个适合我的所有显示器的缩放级别”,然后选择一个较高的缩放比例(如125%、150%等)。
点击“应用”并确认更改。注意:启用清晰字体可能会导致某些应用程序界面显示异常。
3. 字体平滑处理
在“控制面板”中打开“字体”设置。
点击“调整ClearType文本”按钮。
按照向导提示调整ClearType设置。ClearType是一种字体平滑处理技术,通过调整字体边缘的像素颜色来提高字体清晰度。
五、其他注意事项
1. 定期清洁显示器
显示器表面容易积聚灰尘和污渍,这些都会影响屏幕显示效果。
使用柔软的布和专用清洁剂(或清水)轻轻擦拭显示器表面。
避免使用粗糙的布或化学溶剂清洁显示器,以免划伤屏幕或损坏涂层。
2. 检查连接线
如果显示器与电脑之间的
- 上一篇: 轻松学会:在电脑上永久保存文件的绝招
- 下一篇: 如何实现长图无缝拼接
-
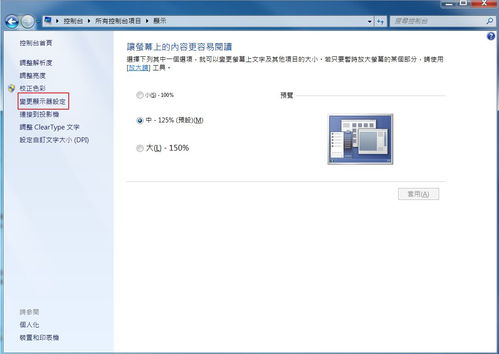 解决电脑屏幕字体模糊问题的方法资讯攻略12-09
解决电脑屏幕字体模糊问题的方法资讯攻略12-09 -
 如何辨别芦荟胶的真伪?资讯攻略10-26
如何辨别芦荟胶的真伪?资讯攻略10-26 -
 电脑频繁自动关机?这里有解决办法!资讯攻略11-03
电脑频繁自动关机?这里有解决办法!资讯攻略11-03 -
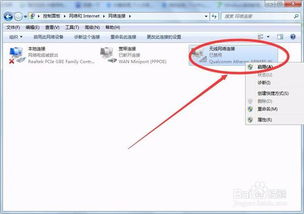 解决电脑无法连接WiFi的实用方法,轻松上网不再是难题!资讯攻略10-27
解决电脑无法连接WiFi的实用方法,轻松上网不再是难题!资讯攻略10-27 -
 U盘插入电脑无反应?别急,这里有解决办法!资讯攻略11-10
U盘插入电脑无反应?别急,这里有解决办法!资讯攻略11-10 -
 如何轻松辨别真假完美芦荟胶,避免上当!资讯攻略10-26
如何轻松辨别真假完美芦荟胶,避免上当!资讯攻略10-26