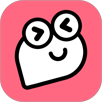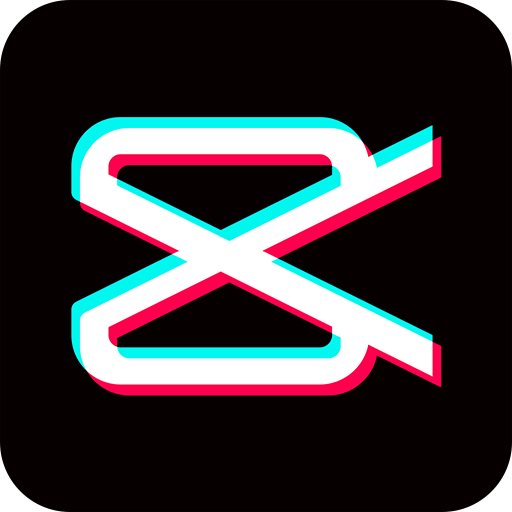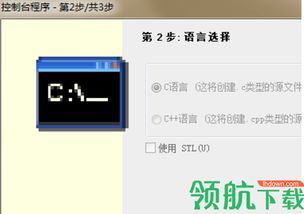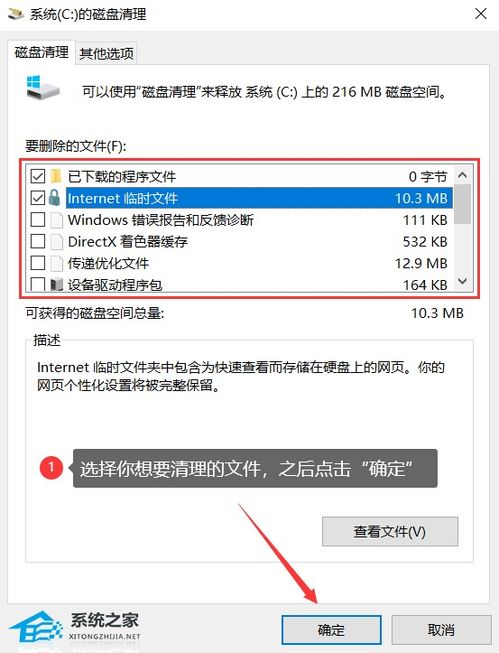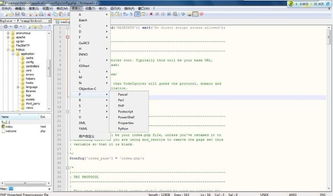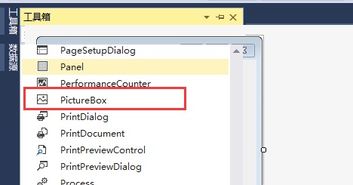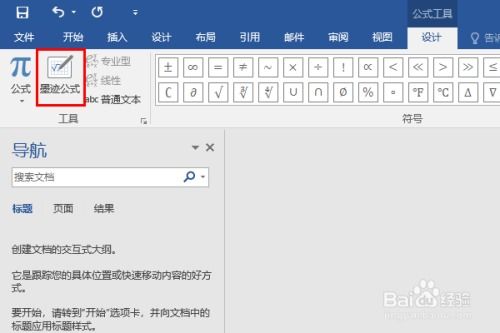掌握C编辑器C-Free 5的高效使用方法
C编辑器 C-Free 5怎么使用

C-Free 5是一款专为C/C程序员设计的集成开发环境(IDE),以其简洁易用的界面和强大的功能赢得了广大用户的喜爱。无论是初学者还是经验丰富的开发者,都能从中受益。本文将详细介绍C-Free 5的使用方法,帮助用户更好地利用这款工具进行C/C编程。

一、安装与启动
1. 下载安装包:
用户可以从C-Free的官方网站或可信的软件下载平台下载C-Free 5的安装包。确保下载的是与操作系统兼容的版本(如32位或64位)。
2. 运行安装程序:
下载完成后,双击运行安装包,根据安装向导的提示进行操作。在安装过程中,需要选择安装路径、接受许可协议,并选择需要安装的组件,如示例程序和文档等。
3. 启动C-Free 5:
安装完成后,用户可以在“开始”菜单中找到C-Free 5,并将其快捷方式添加到桌面。双击快捷方式即可启动C-Free 5。
二、新建工程
1. 创建工程:
启动C-Free 5后,点击“新建工程”按钮,开始创建一个新的工程。
2. 选择工程类型:
在新建工程的对话框中,选择“控制台程序”作为工程类型。控制台程序是最常见的C/C程序类型,适合初学者学习和练习。
3. 输入工程名称:
在“工程名称”一栏中输入工程的名称,例如“学习”。然后,点击“确认”按钮,完成工程的创建。
4. 配置控制台:
在接下来的对话框中,点击“空的程序”,然后点击两次“下一步”,最后选中“构建配置”,点击“完成”。这样就完成了控制台的基本配置。
三、编写代码
1. 创建源文件:
在创建好的工程中,点击菜单栏的“文件”,选择“新建”,然后选择“源文件”。这样就会在工程中创建一个新的C/C源文件。
2. 输入代码:
在新建的源文件中输入C/C代码。C-Free 5提供了代码模板功能,用户可以通过右键点击输入框,在弹出的菜单中选择“C template”等代码模板来快速生成代码框架。
3. 保存文件:
输入完代码后,记得保存文件。点击菜单栏的“文件”,选择“保存”,或者使用快捷键Ctrl+S。如果是首次保存,系统会提示输入文件名。
四、编译与运行
1. 编译代码:
在C-Free 5中,用户可以直接点击工具栏上的“构建”按钮(通常是一个带有齿轮图标的按钮)来编译代码。编译过程中,C-Free 5会调用内置的GCC编译器对源代码进行编译。如果编译过程中出现错误或警告,用户可以在下方的状态栏中看到提示,并根据提示进行修正。
2. 运行程序:
编译成功后,用户可以点击工具栏上的“运行”按钮(通常是一个绿色的三角形图标)来运行程序。C-Free 5会弹出一个控制台窗口,显示程序的运行结果。用户可以在控制台窗口中输入数据(如果程序需要),并观察程序的输出。
五、调试程序
C-Free 5提供了强大的调试功能,允许用户设置断点、单步执行代码、查看变量值等。
1. 设置断点:
在需要调试的代码行上双击,即可设置断点。断点设置后,程序会在运行到该行时暂停执行。
2. 单步执行:
用户可以使用快捷键F10进行单步执行(逐行执行代码),或者使用F11进入函数内部执行。
3. 查看变量:
在调试过程中,用户可以在“监视”窗口中输入变量名,实时查看变量的值。这有助于用户了解程序的运行状态,并发现潜在的错误。
六、调节字体大小
为了满足不同用户的需求,C-Free 5允许用户调节编辑器中的字体大小。
1. 进入主界面:
启动C-Free 5,进入主界面。
2. 打开编辑器选项:
点击菜单栏中的“工具”栏,选择“编辑器选项”。
3. 调节字体大小:
在弹出的编辑器属性界面中,选择“一般”设置栏目,找到代码区中的字体设置功能。用户可以根据自己的需要调整字体与字体大小。此外,用户还可以在此界面调整背景颜色、选中部分的文字颜色与背景颜色等。
4. 应用与确定:
调节完成后,点击“应用”与“确定”按钮,保存设置。回到主界面后,用户可以观察到所输入的代码字体已经随着之前的设置发生了变化。
七、C
- 上一篇: 轻松掌握吊坠打结技巧
- 下一篇: iWatch如何测量血氧水平?
-
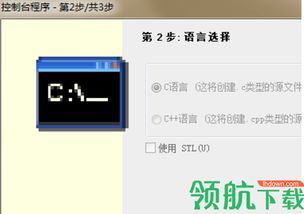 如何在C-Free 5中开启输出所有构建信息功能资讯攻略11-04
如何在C-Free 5中开启输出所有构建信息功能资讯攻略11-04 -
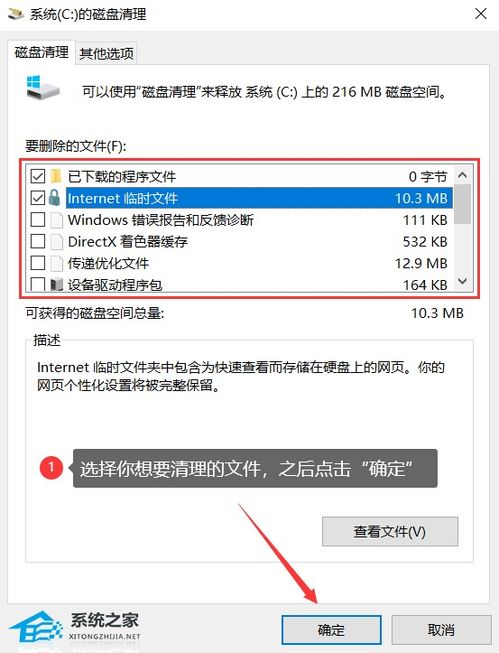 电脑C盘爆满?5个高效清理方法!资讯攻略11-09
电脑C盘爆满?5个高效清理方法!资讯攻略11-09 -
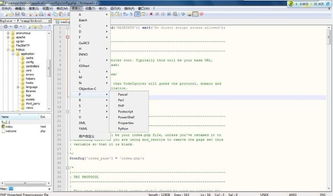 掌握设置PSPad显示工程Pad文本比较的方法资讯攻略11-12
掌握设置PSPad显示工程Pad文本比较的方法资讯攻略11-12 -
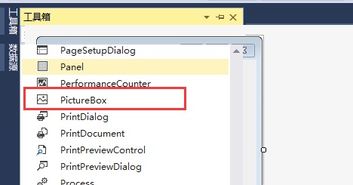 C#编程:全面掌握PictureBox控件的实用技巧资讯攻略12-08
C#编程:全面掌握PictureBox控件的实用技巧资讯攻略12-08 -
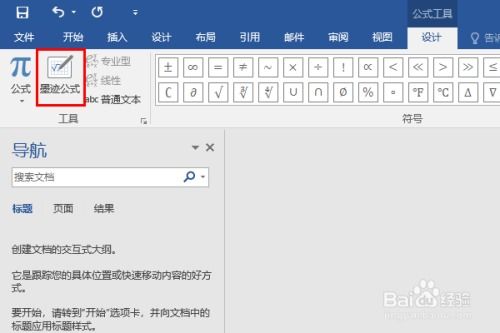 掌握WPS Word文档公式编辑器的高效使用技巧资讯攻略11-13
掌握WPS Word文档公式编辑器的高效使用技巧资讯攻略11-13 -
 如何操作使用Eclipse资讯攻略11-23
如何操作使用Eclipse资讯攻略11-23