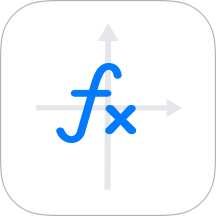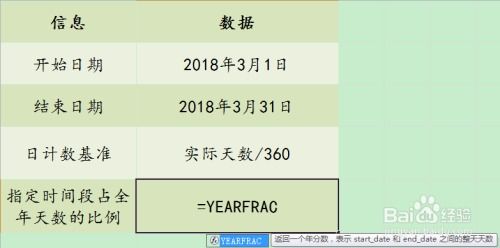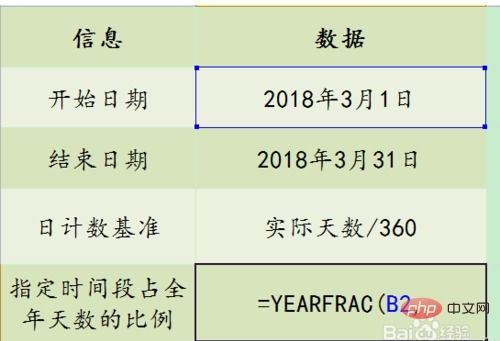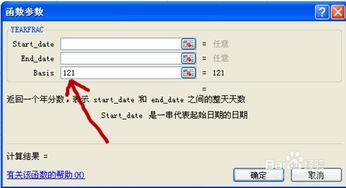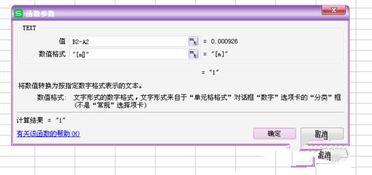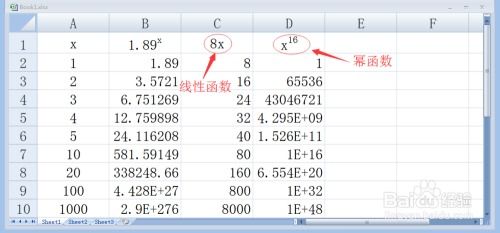Excel技巧:轻松计算工龄或年龄,揭秘YEARFRAC函数的妙用
Excel中如何使用YEARFRAC函数计算工龄或年龄数

在Excel中,YEARFRAC函数是一个强大且灵活的工具,它可以计算两个日期之间的年份数,精确到小数。这对于计算工龄、年龄、合同期等任何具有起止日期且需要计算相隔年份数的场合非常有用。本文将详细介绍YEARFRAC函数的使用方法,帮助那些有兴趣了解这一功能的用户掌握这一技巧。

YEARFRAC函数简介
YEARFRAC函数的基本语法如下:

YEARFRAC(start_date, end_date, [basis])

start_date:必需参数,表示开始日期的日期。
end_date:必需参数,表示终止日期的日期。
[basis]:可选参数,表示要使用的日计数基准类型。常用的基准类型包括:
0 或省略:US (NASD) 30/360
1:实际/实际
2:实际/360
3:实际/365
4:欧洲30/360
YEARFRAC函数的功能是计算时间区间内以年记的分数,即两个日期之间的天数(取整天数)占一年的比例。这一功能特别适用于计算工龄和年龄等场景。
计算工龄
假设你有一个员工信息表,其中包括员工的入职日期和离职日期。你想计算每个员工的工龄,可以使用YEARFRAC函数来完成。
1. 打开Excel:在Excel中打开你的员工信息表。
2. 输入YEARFRAC函数:在你想显示工龄的单元格中输入“=YEARFRAC(”,然后按下Tab键。如果提示中第一条是你想要的函数,按Tab键可以让系统补全函数名称和括号。
3. 选择开始日期:在括号内输入第一个参数,即入职日期。你可以直接输入单元格引用,例如“J3”,表示第J列第3行的单元格。
4. 输入逗号:输入一个英文逗号,表示第一个参数的结束。
5. 选择结束日期:输入第二个参数,即离职日期。同样,你可以直接输入单元格引用,例如“K3”。
6. 选择基准类型:输入第二个逗号后,会弹出一个列表,显示可选的基准类型。你可以根据需要选择合适的基准类型。在计算工龄时,通常使用实际天数除以365(即基准类型3)来计算,因为一年通常有365天。选择基准类型3后,输入一个右括号来补全函数。
7. 按下回车:按下回车键,Excel将计算并显示该员工的工龄。
8. 自动填充公式:你可以双击右下角的填充柄,Excel将自动填充下方单元格的公式,为你计算其他员工的工龄。
计算年龄
YEARFRAC函数同样适用于计算年龄。假设你有一个包含人员生日的列表,你想计算他们当前的年龄,可以使用YEARFRAC函数来实现。
1. 打开Excel:在Excel中打开你的生日列表。
2. 输入YEARFRAC函数:在你想显示年龄的单元格中输入“=YEARFRAC(”,然后按下Tab键。
3. 选择开始日期:在括号内输入第一个参数,即生日。你可以直接输入单元格引用,例如“B2”,表示第B列第2行的单元格。
4. 输入逗号:输入一个英文逗号,表示第一个参数的结束。
5. 选择结束日期:输入第二个参数,即当前日期。你可以使用Excel的TODAY函数来获取当前日期,例如“TODAY()”。
6. 选择基准类型:输入第二个逗号后,选择基准类型。在计算年龄时,同样可以使用实际天数除以365(即基准类型3)来计算。选择基准类型3后,输入一个右括号来补全函数。
7. 按下回车:按下回车键,Excel将计算并显示该人员的年龄。
8. 自动填充公式:你可以双击右下角的填充柄,Excel将自动填充下方单元格的公式,为你计算其他人员的年龄。
注意事项
在使用YEARFRAC函数时,需要注意以下几点:
1. 日期格式:确保你输入的日期格式是Excel可以识别的。如果日期格式不正确,Excel将返回错误值VALUE!。你可以使用标准的日期格式,例如“YYYY/MM/DD”或“YYYY-MM-DD”,或者使用Excel的DATE函数来输入日期。
2. 基准类型选择:根据你的需要选择合适的基准类型。在计算工龄和年龄时,通常使用实际天数除以365(即基准类型3)来计算。但是,如果你的场景需要其他基准类型,可以根据实际情况选择。
3. 错误处理:如果YEARFRAC函数返回错误值NUM!,
- 上一篇: 怎样申请微信账号?
- 下一篇: 《梦幻诛仙2》全面飞升秘籍:解锁极致战力的必备攻略
-
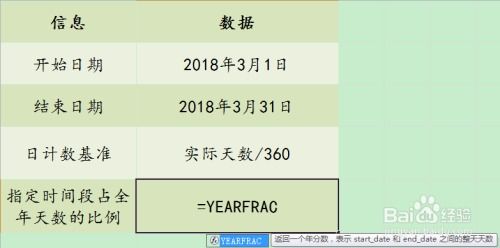 掌握Excel YEARFRAC函数,轻松计算日期之间的年分数!资讯攻略11-04
掌握Excel YEARFRAC函数,轻松计算日期之间的年分数!资讯攻略11-04 -
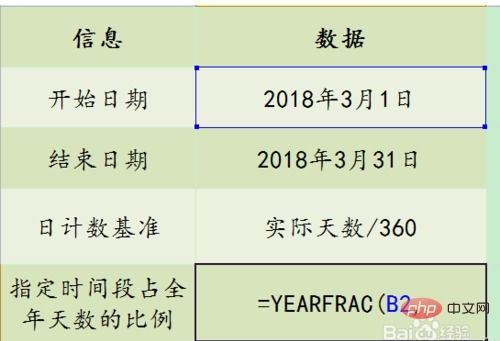 如何利用YEARFRAC函数计算特定期间占全年的比例资讯攻略11-16
如何利用YEARFRAC函数计算特定期间占全年的比例资讯攻略11-16 -
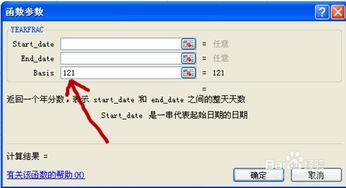 掌握 YEARFRAC 函数的高效用法资讯攻略10-31
掌握 YEARFRAC 函数的高效用法资讯攻略10-31 -
 WPS表格高效办公:精通YEARFRAC函数的绝妙技巧资讯攻略11-14
WPS表格高效办公:精通YEARFRAC函数的绝妙技巧资讯攻略11-14 -
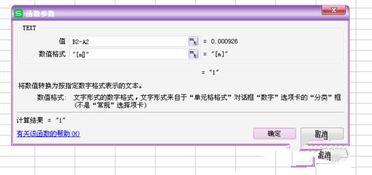 WPS中YEARFRAC函数:轻松计算日期段占全年比例资讯攻略11-04
WPS中YEARFRAC函数:轻松计算日期段占全年比例资讯攻略11-04 -
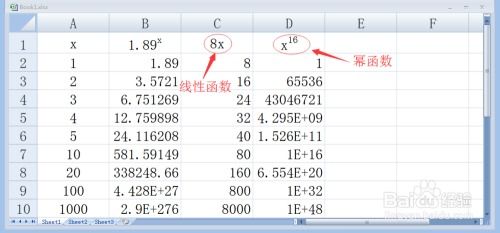 Excel中轻松掌握指数函数求解技巧资讯攻略11-01
Excel中轻松掌握指数函数求解技巧资讯攻略11-01