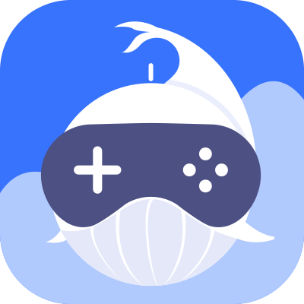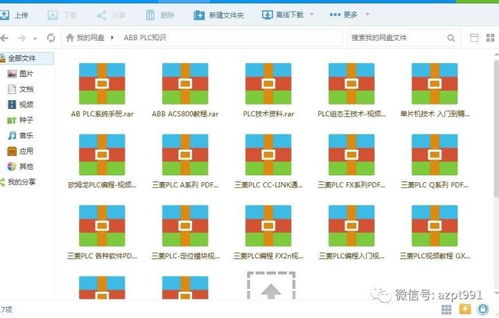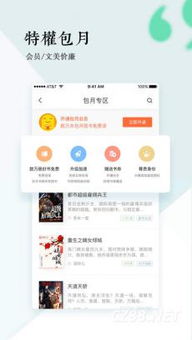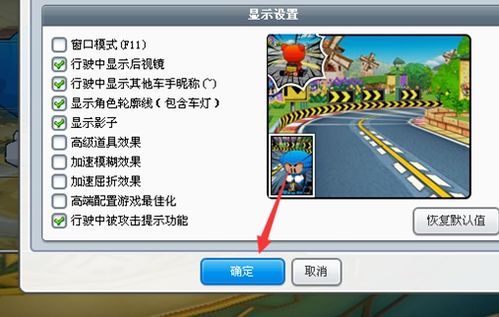掌握ComicsViewer:如何启用大图漫游功能,享受沉浸式阅读体验
ComicsViewer怎么设置使用大图片漫游功能

ComicsViewer是一款专为漫画爱好者设计的阅读软件,以其强大的功能和良好的用户体验,赢得了广大用户的青睐。其中,大图片漫游功能是ComicsViewer的一项特色功能,可以让用户更加舒适地浏览漫画。本文将详细介绍如何在ComicsViewer中设置使用大图片漫游功能,帮助用户更好地享受漫画阅读的乐趣。
一、ComicsViewer软件介绍
ComicsViewer是一款功能强大的漫画阅读软件,支持多种漫画文件格式,如JPG、PNG、CBZ、CBR等。它提供了丰富的阅读设置和便捷的操作界面,让用户可以根据个人喜好调节漫画显示效果,提升阅读体验。ComicsViewer还具备自动书签管理、自动播放、图片优化等功能,是漫画迷们的首选工具。
二、安装与启动ComicsViewer
在使用ComicsViewer之前,首先需要将其安装到电脑中。可以从官方网站或相关下载平台获取安装包,按照提示进行安装。安装完成后,双击桌面上的ComicsViewer图标,启动软件。
三、打开漫画文件
启动ComicsViewer后,首先需要打开要阅读的漫画文件。有两种方式可以打开漫画文件:
1. 打开文件:点击菜单栏中的“文件”,选择“打开文件”,在弹出的对话框中选择要打开的漫画文件。
2. 打开目录:如果漫画文件是以数字顺序存放在一个文件夹中,可以点击“文件”,选择“打开目录”,在弹出的对话框中选择包含漫画文件的文件夹。ComicsViewer会自动按照数字顺序对漫画文件进行排序并显示。
四、设置使用大图片漫游功能
大图片漫游功能是ComicsViewer的一个特色功能,可以让漫画以更大的图片形式进行浏览,提升阅读体验。下面是设置使用大图片漫游功能的详细步骤:
1. 打开设置界面:
在ComicsViewer主界面中,点击菜单栏中的“选项”。
在下拉菜单中,选择“页面显示”。
2. 勾选大图片漫游功能:
在弹出的“页面显示设置”界面中,找到“使用大图片漫游功能”选项。
勾选该选项的勾选开关。
3. 保存设置:
勾选完成后,点击“确定”按钮,保存设置。
此时,大图片漫游功能已经设置完成。用户可以点击漫画页面进行漫游浏览,享受更加清晰的漫画画面。
五、优化大图片漫游功能
为了使大图片漫游功能达到最佳效果,用户还可以进行一些额外的设置和优化:
1. 调节图像增强参数:
在“选项”菜单中,选择“图像增强参数”。
根据漫画的画面效果,调节对比度、锐化级别、亮度、高亮值、Gamma校正值等参数。
如果画面太暗,可以适当增大对比度、锐化级别,提高亮度和高亮值,增加Gamma校正值。
如果画面太淡,可以减小对比度、锐化级别,降低亮度,取消柔化。
2. 管理书签:
在大图片漫游时,为了方便下次继续阅读,可以添加书签。
点击“查看”菜单,选择“书签管理”,然后点击“加入书签”,输入书签名字,即可将当前图片加入书签。
下次阅读时,点击“查看”菜单,选择“书签管理”,选中要看的漫画,点击“跳转”,即可自动跳转到以前保存的地方。
3. 设置自动播放参数:
如果希望在浏览漫画时自动翻页,可以设置自动播放参数。
在“选项”菜单中,选择“自动播放参数”。
在“自动播放时间间隔”后边选择合适的时间间隔,然后点击主界面上的“自动播放”按钮。
此后,ComicsViewer将按照设定的时间间隔自动翻页,无需手动操作。
4. 调整图片大小:
为了使漫画图片更好地适应显示屏,可以调整图片大小。
点击主界面上的“自动缩小”按钮,ComicsViewer会自动将漫画图片调整到显示屏的大小,全屏显示。
这样,用户在浏览漫画时无需手动调整每张图片的大小,更加方便。
六、常见问题与解决方法
在使用大图片漫游功能时,用户可能会遇到一些常见问题。以下是一些常见问题及其解决方法:
1. 图片加载缓慢:
如果图片加载缓慢,可能是因为漫画文件较大或电脑性能较低。
可以尝试关闭其他占用系统资源的程序,或者将漫画文件存储在较快的存储介质中(如固态硬盘)。
2. 图片显示不完整:
如果图片显示不完整,可能是因为图片尺寸超过了显示屏的分辨率。
可以尝试调整图片大小或缩放比例,使其适应显示屏的分辨率。
3.
- 上一篇: 高德地图如何标注地点?
- 下一篇: 中关村在线:揭秘个性化攒机模拟全攻略
-
 揭秘:沉浸式体验的真正含义资讯攻略11-29
揭秘:沉浸式体验的真正含义资讯攻略11-29 -
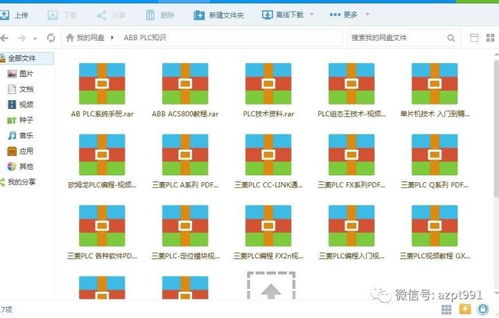 如何让MangaMeeya快速启用调整尺寸的快取功能资讯攻略10-26
如何让MangaMeeya快速启用调整尺寸的快取功能资讯攻略10-26 -
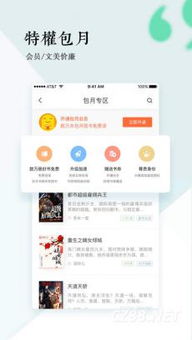 如何在宜搜小说中启用章节末尾书籍推荐展示资讯攻略11-10
如何在宜搜小说中启用章节末尾书籍推荐展示资讯攻略11-10 -
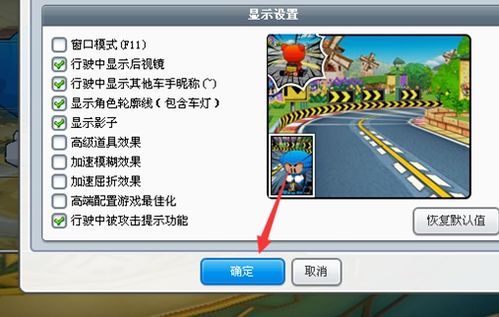 轻松学会:如何调整跑跑卡丁车游戏窗口尺寸资讯攻略11-22
轻松学会:如何调整跑跑卡丁车游戏窗口尺寸资讯攻略11-22 -
 穿越沙漠铁路环线首体验:沉浸式旅程的非凡之旅资讯攻略11-26
穿越沙漠铁路环线首体验:沉浸式旅程的非凡之旅资讯攻略11-26 -
 探索世界首条沙漠铁路环线:沉浸式列车之旅的独特体验资讯攻略01-29
探索世界首条沙漠铁路环线:沉浸式列车之旅的独特体验资讯攻略01-29