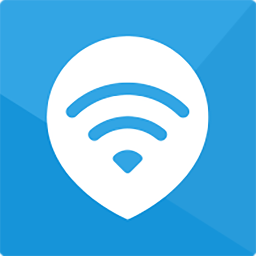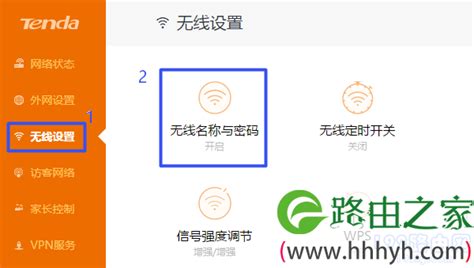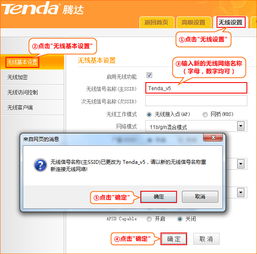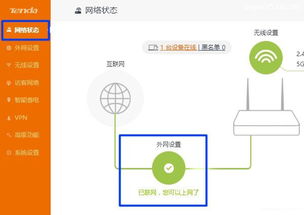轻松搞定!腾达路由器设置全攻略

在当今这个数字化时代,路由器已成为家庭和企业网络不可或缺的重要设备。而在众多路由器品牌中,腾达路由器凭借其稳定、高效、易用的特点,赢得了大量用户的青睐。但对于一些新手用户来说,如何正确设置腾达路由器仍是一个不小的挑战。今天,我们就来详细讲解一下腾达路由器的设置步骤,让你轻松上手,享受畅快的网络体验。

一、前期准备
在设置腾达路由器之前,我们需要做一些前期准备工作,以确保设置过程顺利进行。
1. 检查设备:确保你已经购买了腾达路由器,并且拥有足够的网线、电话线(如果需要)以及电脑等设备。
2. 连接线路:根据你的上网方式,正确连接线路。如果你是通过电话线接入的用户,需要准备两根短网线。一根将电话线连接到猫的LINE口,另一根将猫分出来的网线连接到路由器的WAN口。再找一根短网线,一头接电脑,一头接路由器1/2/3/4任意接口。如果你是网线直接入户的用户,直接将入户的网线接在路由器的WAN口,再找一根短网线连接电脑和路由器。
3. 通电检查:通电后,检查路由器的指示灯状态。正常工作状态下,SYS指示灯会闪烁,WAN指示灯常亮或闪烁,与电脑相连的端口指示灯也会常亮或闪烁。如果指示灯不亮或电脑的网卡图标显示红色的叉,说明线路连接有问题,需要检查网线连接或更换网线。
二、设置电脑IP地址
在设置路由器之前,我们需要将电脑的本地连接IP地址设置为“自动获得IP地址”。
1. 打开网络连接:右键点击桌面上的“网上邻居”,选择“属性”。
2. 选择本地连接:右键点击“本地连接”,选择“属性”。
3. 设置IP地址:双击“Internet 协议(TCP/IP)”,在弹出的窗口中选择“自动获得IP地址”和“自动获得DNS服务器地址”,然后点击“确定”。
三、登录路由器管理界面
完成前期准备后,我们就可以开始登录路由器管理界面进行设置了。
1. 打开浏览器:在电脑的浏览器中输入192.168.0.1或192.168.1.1(不同型号的腾达路由器可能有所不同,具体可参考路由器说明书),然后按回车键。
2. 输入用户名和密码:在弹出的登录界面中,输入默认的用户名和密码,通常都是admin。如果提示用户名或密码错误,可以检查输入是否正确,或者尝试恢复路由器的出厂设置。
四、设置上网方式
进入路由器管理界面后,我们需要根据上网方式选择相应的设置选项。常见的上网方式有PPPOE、动态IP、静态IP三种。
1. PPPOE方式:如果你的上网方式是通过宽带拨号上网,选择“ADSL拨号(PPPOE)”。在设置页面中输入宽带运营商提供的宽带用户名和密码,然后点击“确定”。
2. 动态IP方式:如果你的上网方式是自动获取IP地址(如光纤入户),选择“自动获取”,然后点击“确定”。
3. 静态IP方式:如果你的上网方式是固定IP地址,选择“静态IP”,并在设置页面中输入网络运营商提供的上网固定的IP地址、子网掩码、网关、首选DNS服务器等信息,然后点击“确定”。
五、设置无线网络
完成上网方式设置后,我们就可以开始设置无线网络了。无线网络设置包括修改无线密码和无线信号名称。
1. 修改无线密码:点击“无线设置”-“无线安全”,在设置界面中设置无线密码。建议选择WPA2或WPA3加密方式,以确保无线网络的安全性。
2. 修改无线信号名称:点击“无线设置”-“无线基本设置”,在设置界面中修改无线信号名称(SSID)。选择一个易于识别且不容易被蹭网的名称,以提高无线网络的安全性。
六、检查设置是否成功
完成所有设置后,我们需要检查设置是否成功。点击“高级设置”-“运行状态”,如果WAN口状态显示“已连接”,说明路由器已经成功连接到互联网,你可以尝试打开网页或进行其他网络操作来验证设置是否成功。
七、其他设备连接
如果你的其他电脑、笔记本、手机等设备也需要上网,可以通过以下方式连接到路由器:
1. 有线连接:用网线将电脑等设备直接连接到路由器的1/2/3/4接口,然后参照第二步将本地连接改成自动获取IP即可。
2. 无线连接:对于笔记本、手机等无线设备,可以通过搜索并连接到路由器的无线信号进行上网。在连接时,输入之前设置的无线密码即可。
八、注意事项
在设置腾达路由器时,我们还需要注意以下几点:
1. 确保设备兼容性:在购买路由器时,要确保路由器与你的上网
- 上一篇: 如何在电脑上输入正负号(±)
- 下一篇: SPSS中实施因子分析的优化指南
-
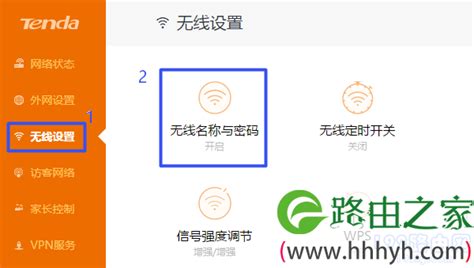 轻松搞定!腾达WiFi设置全攻略资讯攻略11-12
轻松搞定!腾达WiFi设置全攻略资讯攻略11-12 -
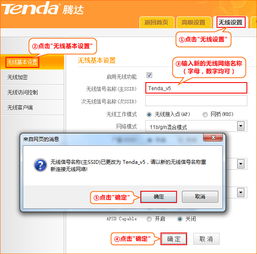 轻松上手:腾达路由器安装与设置全攻略资讯攻略10-31
轻松上手:腾达路由器安装与设置全攻略资讯攻略10-31 -
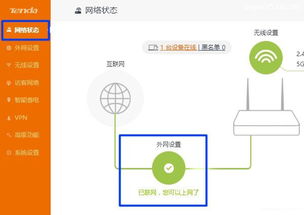 轻松学会:腾达路由器无线桥接设置全攻略资讯攻略11-04
轻松学会:腾达路由器无线桥接设置全攻略资讯攻略11-04 -
 腾达WiFi设置全攻略:轻松玩转无线网络资讯攻略10-31
腾达WiFi设置全攻略:轻松玩转无线网络资讯攻略10-31 -
 腾达路由器设置全攻略:轻松上手,畅享网络!资讯攻略11-02
腾达路由器设置全攻略:轻松上手,畅享网络!资讯攻略11-02 -
 Tenda无线路由器设置详细指南资讯攻略12-08
Tenda无线路由器设置详细指南资讯攻略12-08