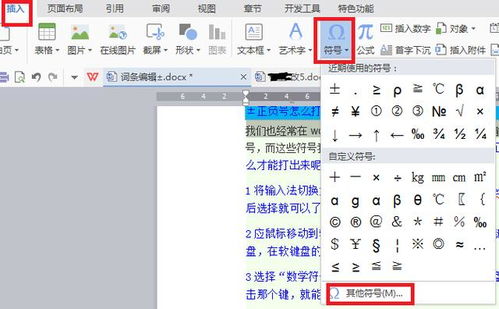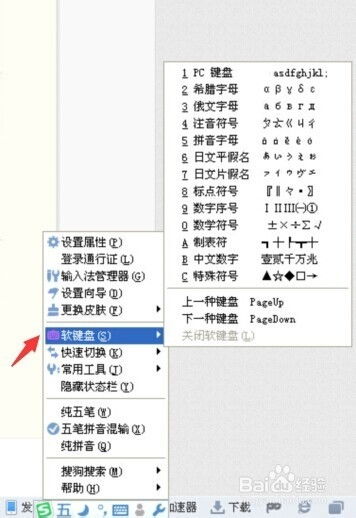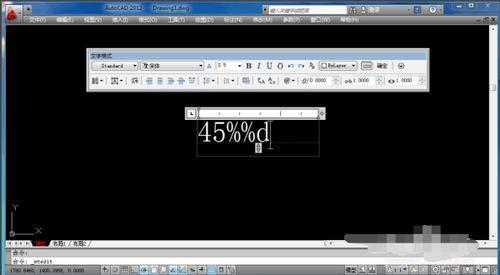如何在Word中输入正负号(±)
在现代办公和学习中,Word文档成为了不可或缺的工具。在编辑文档的过程中,我们常常需要输入各种符号,正负号(±)就是其中之一。正负号在表示数值范围、误差、电学中的电位差等多个领域都有广泛应用。本文将详细介绍在Word中如何打出正负号(±),帮助那些对这一问题感兴趣的用户轻松掌握技巧。

Word中打出正负号(±)的多种方法
方法一:使用下划线和键盘快捷键
1. 打开Word文档:启动Word软件,打开你需要编辑的文档。

2. 选择下划线工具:点击Word界面上方的“开始”菜单栏,找到并点击“下划线”工具。这一步骤本身不会直接打出正负号,但会让我们准备好接下来的操作。

3. 使用键盘快捷键:在按下“下划线”工具后,直接在键盘上按下“加号(+)”和“减号(-)”键(通常是Shift加上等号键和减号键)。虽然这种方法不能直接打出标准的正负号,但在某些情况下可以作为替代方案,尤其是在需要快速输入且对符号精确性要求不高的场合。
方法二:通过插入符号功能
1. 打开Word文档:同样,首先启动Word软件并打开你需要编辑的文档。
2. 选择插入符号:
在Word菜单栏中,找到并点击“插入”选项。
在下拉菜单中,选择“符号”,然后点击“其他符号”。
3. 查找正负号:
在弹出的“符号”窗口中,选择“普通文本”子集。
在字符列表中找到正负号(±),点击选中。
4. 插入正负号:点击窗口下方的“插入”按钮,正负号就会出现在你的文档中。
5. 关闭窗口:完成插入后,点击“关闭”按钮关闭符号窗口。
方法三:使用输入法中的符号工具
1. 选择输入法:确保你的电脑已安装并启用了支持符号输入的输入法,如搜狗输入法、QQ输入法等。
2. 打开符号工具:
右击输入法面板,选择“表情符号”或类似的选项。
在弹出的菜单中,选择“特殊符号”或“数学单位”。
3. 查找并插入正负号:
在特殊符号或数学单位列表中,找到正负号(±)。
点击选中正负号,然后它会自动插入到你的Word文档中。
方法四:通过字体和字符代码插入
1. 打开Word文档:启动Word并打开需要编辑的文档。
2. 选择插入符号:
在Word菜单栏中,点击“插入”。
在下拉菜单中,选择“符号”,然后点击“其他符号”。
3. 选择Symbol字体:
在弹出的符号窗口中,找到“字体”下拉列表。
从下拉列表中选择“Symbol”字体。
4. 输入字符代码:
在“字符代码”框中输入“00B1”。
你也可以在字符列表中找到对应的正负号(±)。
5. 插入正负号:点击“插入”按钮,正负号就会出现在你的文档中。
6. 关闭窗口:完成插入后,点击“关闭”按钮关闭符号窗口。
方法五:适用于Mac用户的步骤
如果你使用的是Mac电脑,操作略有不同,但同样简单:
1. 打开Word文档:启动Word并打开需要编辑的文档。
2. 选择插入符号:
在Word菜单栏中,点击“插入”。
在下拉菜单的右上角,点击“高级符号”(或类似的选项,具体取决于你的Word版本)。
3. 查找正负号:
在弹出的窗口中,选择“符号”子集。
在字符列表中找到正负号(±),点击选中。
4. 插入正负号:点击窗口下方的“插入”按钮。
5. 关闭窗口:完成插入后,点击“关闭”按钮。
注意事项和技巧
不同版本的Word:不同版本的Word在界面布局和选项上可能有所不同,但基本步骤大致相同。如果遇到找不到某个选项的情况,可以查阅对应版本的Word帮助文档或在线教程。
输入法差异:不同的输入法在符号输入方面可能有所不同。如果你使用的是特定的输入法,并且上述方法不适用,建议查阅该输入法的帮助文档或在线教程。
快捷键使用:虽然上述方法中并没有直接介绍使用快捷键来输入正负号,但一些输入法或Word插件可能提供了快捷键功能。你可以在设置中查看并尝试使用这些快捷键来提高输入效率。
复制粘贴
- 上一篇: 华为手机拍摄月亮技巧指南
- 下一篇: 安卓手机轻松实现定时开关机设置教程
-
 轻松学会:如何打出正负号资讯攻略10-31
轻松学会:如何打出正负号资讯攻略10-31 -
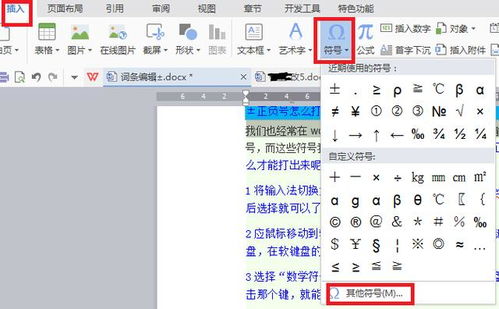 如何输入正负号资讯攻略11-19
如何输入正负号资讯攻略11-19 -
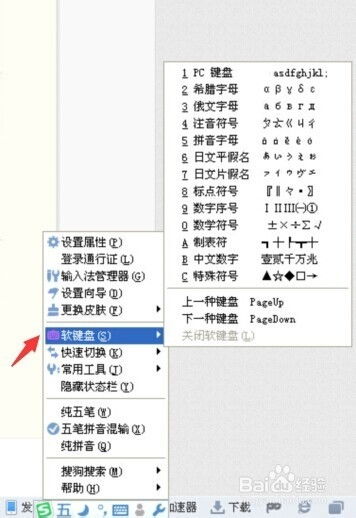 如何在电脑上输入正负号资讯攻略10-31
如何在电脑上输入正负号资讯攻略10-31 -
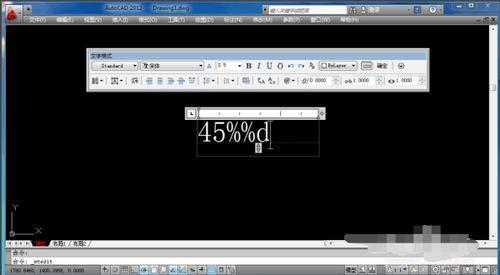 如何在电脑上输入正负号(±)资讯攻略10-31
如何在电脑上输入正负号(±)资讯攻略10-31 -
 如何在手机上轻松打出正负号 ±资讯攻略11-14
如何在手机上轻松打出正负号 ±资讯攻略11-14 -
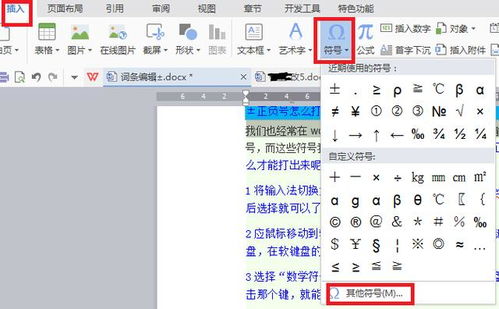 如何在键盘上打出正负号?资讯攻略10-31
如何在键盘上打出正负号?资讯攻略10-31