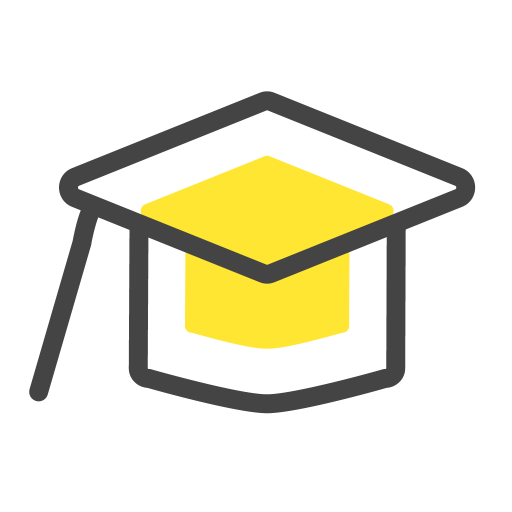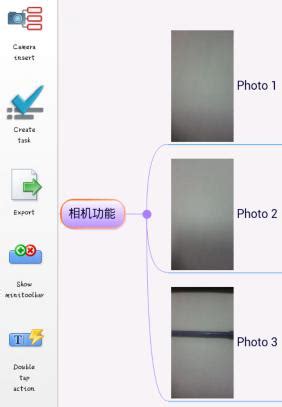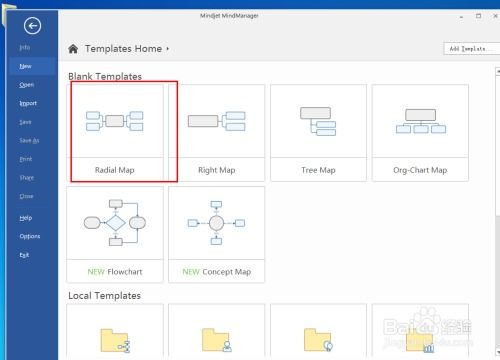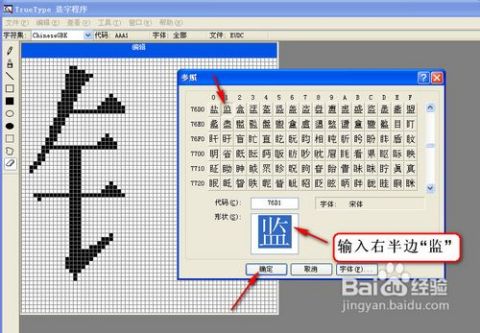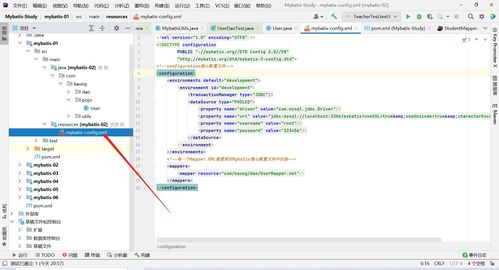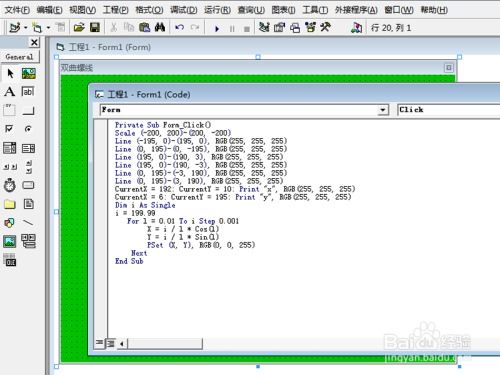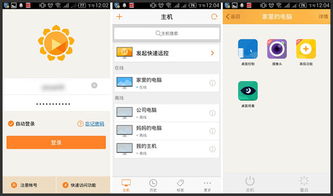如何用Mindjet MindManager轻松创建流程图
在现代工作和学习中,流程图是一个非常重要的工具,可以帮助我们清晰地记录和理解某个过程。而Mindjet MindManager作为一款强大的思维导图软件,不仅能帮助我们创建思维导图,还能方便地制作流程图。下面,我将详细介绍如何使用Mindjet MindManager思维导图软件来建立流程图。

一、准备工作
首先,你需要有一台电脑,并安装Mindjet MindManager思维导图软件。在此例中,我们以Mindjet MindManager 16.0.152版本为例。确保软件已正确安装并可以正常使用。
二、打开软件并新建流程图
1. 启动软件:
打开Mindjet MindManager,你会看到一个简洁明了的界面。
2. 新建流程图:
点击软件左上角的“文件”按钮。
在弹出的菜单中选择“新建”选项。
在新建选项中,选择模板中的“流程图”。
3. 创建导图:
进入流程图新建页面,点击“创建导图”按钮。
此时,你会进入流程图创建页面,准备开始添加流程图元素。
三、添加流程图元素
1. 添加起始节点:
进入流程图创建页面后,你会看到一个“开始”节点。你可以点击“开始”节点边上的“加号”来添加下一个流程图节点。
2. 添加步骤节点:
点击“加号”后,会弹出一个对话框,你可以选择添加不同类型的流程图节点,例如普通步骤、判定节点等。
选择你需要的节点类型,并添加相应的内容。
3. 添加判定节点:
如果你的流程图中有需要判断的环节,你可以点击顶部的“新建判定”按钮,将判定节点添加到流程图中。
在判定节点中,你可以输入判断条件和相应的分支。
4. 调整节点顺序:
你可以通过拖动节点来调整它们在流程图中的位置,使得流程图更加清晰。
四、优化流程图
1. 添加连接线:
在Mindjet MindManager中,你可以轻松添加和编辑连接线。只需点击一个节点,然后拖动鼠标到另一个节点上,就会自动添加一条连接线。
你还可以调整连接线的样式和颜色,使其更加符合你的需求。
2. 添加说明和注释:
你可以在每个节点上添加详细的说明和注释,帮助读者更好地理解流程图的内容。
右键点击节点,选择“添加备注”或“添加附件”,可以添加额外的信息。
3. 使用主题和样式:
Mindjet MindManager提供了丰富的主题和样式选项,你可以选择一个合适的主题来美化你的流程图。
通过更改节点的颜色、形状和字体,你可以使流程图更加吸引人。
五、特殊功能和技巧
1. 使用直角关系线:
在Mindjet MindManager的新版本中,你可以使用新增的直角关系线功能,使得连接线更加整齐和美观。
只需在关联以后,选中关系线,然后切换至直角关系线,即可快速得到想要的直角及直线。
2. 弹出式主题形状选择器:
在新建主题时,将鼠标悬停在“+”号上,会弹出一个形状选择器。
你可以通过点击不同的形状来快速创建不同形状的主题,使流程图更加多样化和有趣。
3. 使用日历和数据库:
Mindjet MindManager还支持将日历和数据库中的数据导入到流程图中,帮助你更好地管理和规划任务。
通过运行数据库查询,你可以创建动态链接到数据库数据的主题,使得流程图更加智能和高效。
六、审核和保存流程图
1. 审核导图:
在完成流程图后,你需要仔细审核导图的内容,确保所有的步骤和判断都正确无误。
你可以和同事一起审核导图,通过讨论和修改来完善流程图。
2. 检查链接和属性:
在审核过程中,你需要检查导图中的链接是否有效,以及导图的属性是否设置正确。
你可以通过软件提供的拼写检查和链接检查功能来帮助你完成这项工作。
3. 保存导图:
审核通过后,你可以将导图保存为Mindjet MindManager的原始格式,或者导出为其他格式(如PDF、Word等),以便与他人分享和打印。
七、使用流程图
1. 分享导图:
你可以将最终定稿的导图以原始格式或者Mindjet Viewer文件格式发给项目、部门或者公司的其他成员。
通过电子邮件、共享文件夹或者企业内网等方式,你可以方便地将流程图分享给需要的人。
2. 演示导图:
Mind
- 上一篇: 如何轻松删除抖音自己的作品
- 下一篇: 如何在抖音删除自己的作品
-
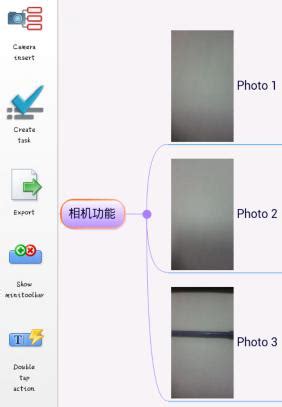 如何高效使用Mindjet MindManager资讯攻略11-14
如何高效使用Mindjet MindManager资讯攻略11-14 -
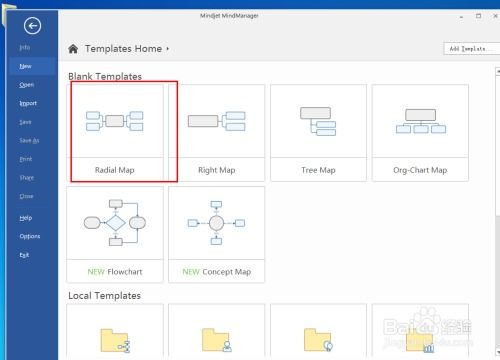 掌握MindJet:轻松绘制思维导图(脑图)的必备步骤资讯攻略11-02
掌握MindJet:轻松绘制思维导图(脑图)的必备步骤资讯攻略11-02 -
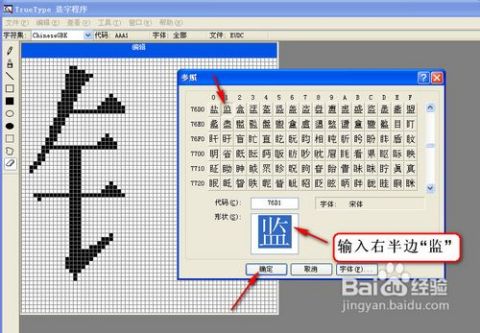 如何用TrueType造字程序轻松创建自定义字体资讯攻略11-09
如何用TrueType造字程序轻松创建自定义字体资讯攻略11-09 -
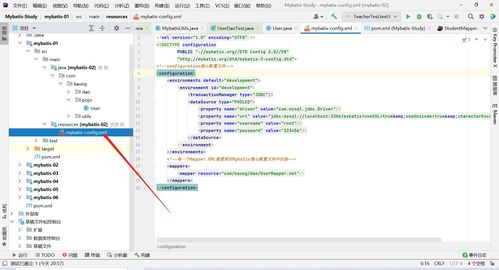 如何用PHP编写简单博客程序:[2]如何创建配置文件?资讯攻略11-22
如何用PHP编写简单博客程序:[2]如何创建配置文件?资讯攻略11-22 -
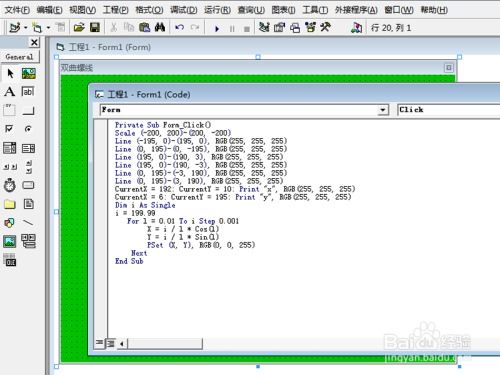 如何用VB代码轻松绘制双曲螺线资讯攻略12-04
如何用VB代码轻松绘制双曲螺线资讯攻略12-04 -
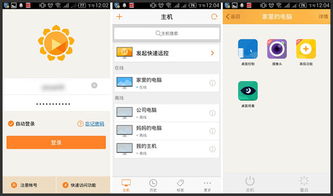 轻松学会:如何用向日葵远程控制另一台电脑资讯攻略11-14
轻松学会:如何用向日葵远程控制另一台电脑资讯攻略11-14