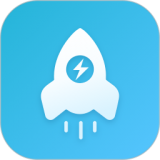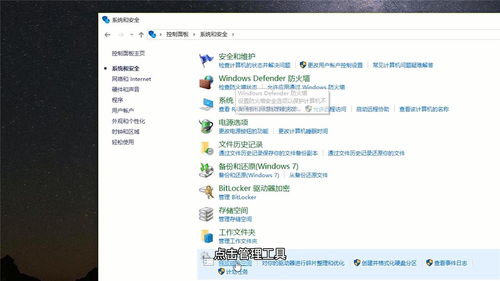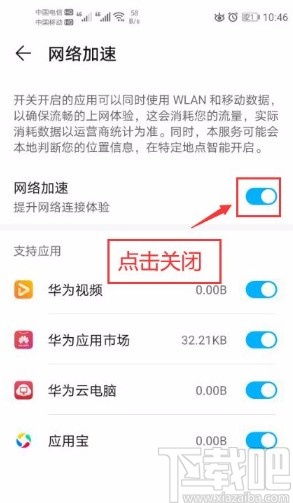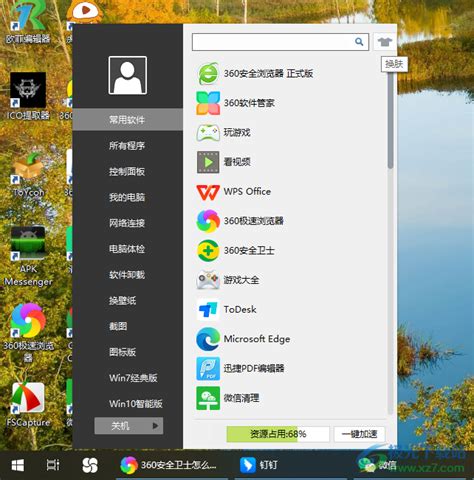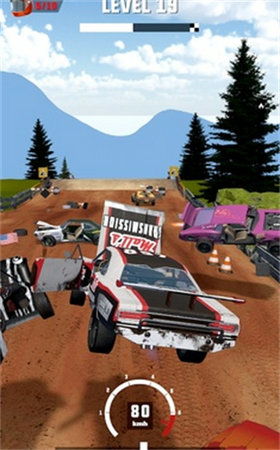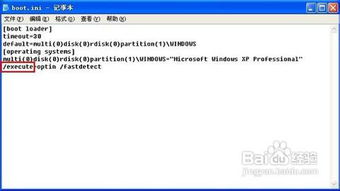如何关闭电脑的3D加速功能?
在探索电脑性能优化的道路上,一个常常被提及却又让不少用户感到困惑的话题便是“如何关闭电脑3D加速”。对于游戏爱好者、图形设计师或是追求极致视觉体验的朋友来说,3D加速无疑是提升电脑图形处理能力的一大利器。然而,在某些特定情境下,比如遇到兼容性问题、系统资源紧张或是想要对硬件进行深度调试时,关闭3D加速反而成为了一个迫切的需求。今天,我们就来深入探讨一下,如何在不牺牲系统稳定性的前提下,优雅地关闭电脑的3D加速功能,让你的电脑运行更加流畅自如。

一、了解3D加速:揭开神秘面纱
首先,让我们简单回顾一下3D加速的概念。3D加速技术,简而言之,就是通过专门的硬件(如显卡中的GPU)和软件优化,让电脑在处理三维图形时更加高效、快速。这项技术广泛应用于游戏、影视后期、三维建模等领域,为用户带来了更加逼真、细腻的视觉享受。但随着技术的不断进步,某些老旧程序或特定场景可能无法很好地与最新的3D加速技术兼容,导致卡顿、崩溃等问题。此时,关闭3D加速便成为了一个有效的解决方案。

二、为何关闭3D加速:需求背后的故事
关闭3D加速的需求多种多样,总结起来主要有以下几点:
1. 解决兼容性问题:部分老旧游戏或软件因未针对现代3D加速技术进行优化,开启该功能可能导致运行不稳定。
2. 降低系统资源占用:在资源紧张的情况下,关闭3D加速可以释放部分GPU资源,让系统整体运行更加流畅。
3. 调试与测试:对于开发者而言,关闭3D加速有助于排查软件在特定条件下的表现,便于调试。
4. 延长硬件寿命:虽然效果有限,但在某些极端情况下,减少GPU的负荷可能对延长硬件使用寿命有一定帮助。
三、关闭3D加速:实战指南
接下来,我们就来详细讲解如何在不同的操作系统和环境下关闭3D加速。请注意,由于不同硬件和软件环境的差异,以下步骤可能需要根据实际情况进行调整。
Windows系统
1. 通过显卡控制面板
NVIDIA显卡:打开NVIDIA控制面板,导航至“管理3D设置”,在“全局设置”或“程序设置”中找到“首选图形处理器”,选择“集成图形”(或相应的非独立显卡选项),即可关闭NVIDIA的3D加速功能。
AMD显卡:进入AMD Radeon Settings,点击“游戏”选项卡,在“3D应用程序设置”中选择“节能”模式,这通常会关闭大部分3D加速功能。
2. 修改注册表
对于高级用户,可以通过修改注册表来禁用3D加速。请务必先备份注册表,以防不测。具体路径可能因系统版本而异,一般位于`HKEY_LOCAL_MACHINE\SYSTEM\CurrentControlSet\Control\GraphicsDrivers`下,通过修改相关键值来禁用3D加速。但请注意,直接修改注册表存在较高风险,非专业人士请谨慎操作。
3. 使用第三方软件
有一些第三方工具,如Driver Booster、CCleaner等,提供了简化的硬件配置和优化选项,可能包含关闭3D加速的功能。但使用这些工具时,请确保来源可靠,避免下载到恶意软件。
Linux系统
在Linux系统中,关闭3D加速的方法相对复杂,通常需要修改Xorg配置文件或调整内核参数。以下是一些基本步骤:
1. 修改Xorg配置文件
打开`/etc/X11/xorg.conf`(如果该文件不存在,可能需要手动创建)。
在“Device”部分,添加或修改`Option "AccelMethod" "none"`,以禁用硬件加速。
重启X服务器或系统,使更改生效。
2. 使用Wayland替代Xorg
Wayland是一种现代显示服务器协议,相较于Xorg,它更加轻量且默认不支持3D加速。在支持Wayland的Linux发行版上,可以尝试切换到Wayland会话来关闭3D加速。
3. 内核参数调整
对于更底层的控制,可以通过修改内核启动参数来禁用3D加速。这通常涉及编辑GRUB配置文件,添加或修改与显卡相关的内核参数。但请注意,这一操作可能导致系统无法启动,除非你知道如何恢复默认设置。
macOS系统
macOS系统相对封闭,直接关闭3D加速的选项较为有限。不过,通过以下方法可以在一定程度上减少GPU的负荷:
1. 降低图形质量
在“系统偏好设置”中的“显示器”和“节能”选项中,调整屏幕分辨率和亮度,选择较低的图形质量设置。
2. 关闭视觉效果
在“系统偏好设置”的“辅助功能”中,开启“减少透明度”和“增强对比度”等选项,以减少GPU
- 上一篇: 打造正确价值观:一步步教你如何实现
- 下一篇: 《西游记》中,牛魔王的妻子究竟叫什么名字?
-
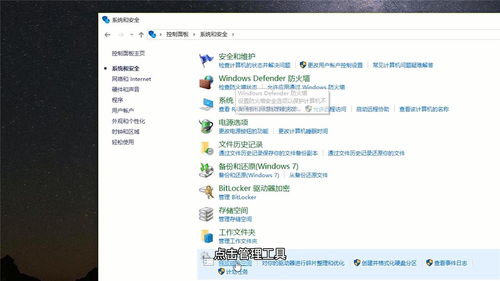 电脑桌面加速球如何设置?资讯攻略11-03
电脑桌面加速球如何设置?资讯攻略11-03 -
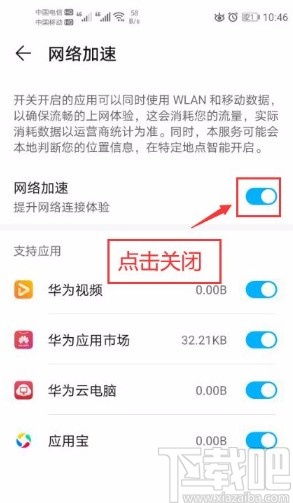 如何关闭华为手机的网络加速功能资讯攻略11-13
如何关闭华为手机的网络加速功能资讯攻略11-13 -
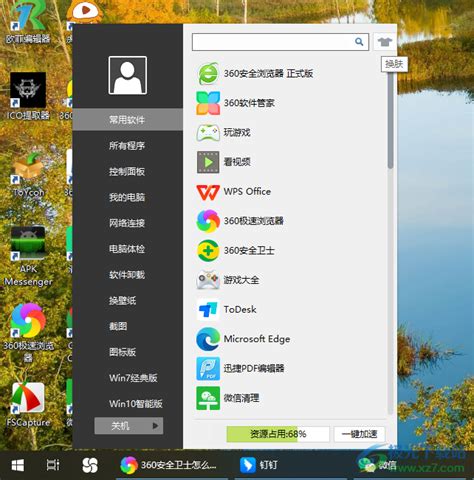 一键解锁:永久关闭360安全卫士桌面助手的终极秘籍资讯攻略11-12
一键解锁:永久关闭360安全卫士桌面助手的终极秘籍资讯攻略11-12 -
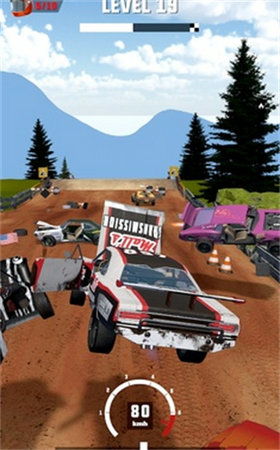 解锁3D疯狂赛车极致玩法:必备攻略秘籍资讯攻略11-09
解锁3D疯狂赛车极致玩法:必备攻略秘籍资讯攻略11-09 -
 轻松掌握:如何调出360加速球,让电脑飞速运行!资讯攻略11-03
轻松掌握:如何调出360加速球,让电脑飞速运行!资讯攻略11-03 -
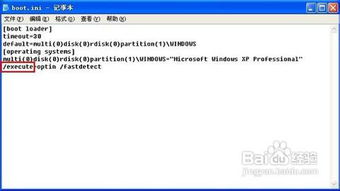 如何轻松关闭电脑的数据执行保护功能资讯攻略10-29
如何轻松关闭电脑的数据执行保护功能资讯攻略10-29