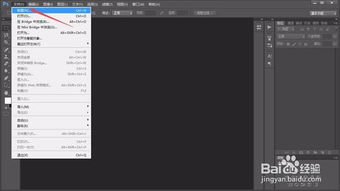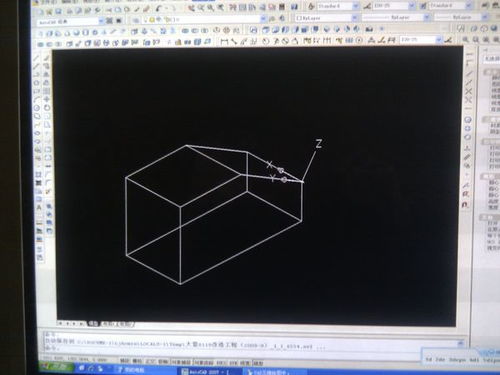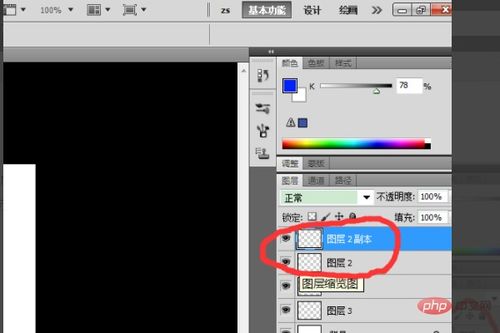掌握Auto CAD:轻松新建图层的技巧
在AutoCAD中,新建图层是设计流程中的一项基础而关键的操作。图层可以帮助用户组织和管理设计元素,使图纸更加清晰、易于编辑和维护。本文将详细介绍如何在AutoCAD中新建图层,以及与之相关的基本操作,旨在提升用户的使用效率和设计体验。

AutoCAD新建图层详解
一、准备工作
在开始新建图层之前,确保已经正确安装并启动了AutoCAD软件。AutoCAD是一款广泛应用于建筑、机械、电子等多个领域的计算机辅助设计软件,其强大的图层管理功能极大地提升了设计效率。
二、新建图纸
1. 启动AutoCAD:首先,打开AutoCAD软件。在Windows操作系统中,可以在桌面或开始菜单中找到AutoCAD的快捷方式并双击启动。
2. 新建图纸:在AutoCAD界面左上角的文件选项卡中,点击“新建”按钮。这将打开一个新的图纸文件,作为设计的基础。
三、进入图层管理器
1. 打开图层管理器:在AutoCAD的编辑器窗口中,找到并点击“图层”按钮。这通常位于菜单栏的某个位置,具体位置可能因AutoCAD版本不同而有所差异。点击后,会弹出“图层特性管理器”窗口。
2. 了解图层管理器界面:图层管理器窗口显示了当前图纸中的所有图层,以及每个图层的名称、线型、颜色等属性。在这里,可以对图层进行创建、删除、修改等操作。
四、新建图层
1. 创建新图层:在图层特性管理器窗口的左上角,点击“新建图层”按钮。这个按钮通常是一个带有加号(+)图标的按钮,表示添加新元素。
2. 命名图层:新建图层后,需要为其命名。在图层名称一栏中输入一个简洁明了的名称,如“墙体”、“门窗”等,以便于后续管理和编辑。
3. 设置图层属性:除了名称外,还可以设置图层的线型、颜色等属性。线型决定了图层上对象的轮廓显示方式,如实线、虚线、点划线等。颜色则用于区分不同图层上的对象,使图纸更加直观。
线型设置:在图层特性管理器中,找到线型一栏,并从下拉菜单中选择所需的线型。如果下拉菜单中没有所需的线型,可以点击“加载”按钮,从线型库中选择并加载。
颜色设置:同样地,在图层特性管理器中找到颜色一栏,并从颜色选择器中选择一个合适的颜色。AutoCAD提供了多种颜色供用户选择,以满足不同的设计需求。
4. 应用更改:设置完图层属性后,点击“确定”按钮以应用更改。此时,新建的图层就会出现在图层特性管理器窗口中,并可以开始在该图层上绘制对象了。
五、使用新建图层
1. 选择图层:在绘制对象之前,需要先选择要在哪个图层上绘制。在图层特性管理器中,找到新建的图层,并点击其名称以选择它。此时,该图层会变成当前图层,表示接下来绘制的对象将放置在该图层上。
2. 绘制对象:选择好图层后,就可以开始绘制对象了。使用AutoCAD提供的各种绘图工具,如直线、圆、矩形等,在图纸上绘制所需的图形。这些图形将自动放置在当前图层上。
3. 切换图层:如果需要在不同的图层上绘制对象,只需在图层特性管理器中选择相应的图层即可。这样,就可以方便地组织和管理设计元素,使图纸更加清晰和有序。
六、图层管理技巧
1. 冻结/解冻图层:在复杂的设计中,有时需要隐藏某些图层上的对象以简化视图。此时,可以使用冻结图层功能。冻结后的图层上的对象将不再显示,但可以在需要时解冻并恢复显示。
2. 锁定/解锁图层:锁定图层可以防止对该图层上的对象进行编辑。这有助于保护重要的设计元素不被误修改。需要编辑时,可以解锁图层。
3. 图层隔离:当需要专注于某个图层上的对象时,可以使用图层隔离功能。这将隐藏除选定图层外的所有图层上的对象,使设计更加专注于当前任务。
4. 图层过滤器:AutoCAD提供了图层过滤器功能,可以根据名称、颜色、线型等属性快速筛选和定位图层。这有助于在大型图纸中快速找到所需的图层。
七、注意事项
1. 合理命名图层:在为图层命名时,应使用简洁明了的名称,以便于后续管理和编辑。避免使用过于复杂或容易混淆的名称。
2. 设置合适的图层属性:根据设计需求,为图层设置合适的线型和颜色等属性。这有助于区分不同图层上的对象,使图纸更加直观和清晰。
3. 定期整理图层:随着设计的进行,可能会创建多个图层。定期整理图层,删除不再需要的
- 上一篇: 揭秘:如何轻松找到QQ积分商城的隐藏入口
- 下一篇: 揭秘:天涯博客论坛账号被封的几大惊人原因!
-
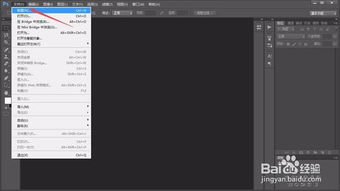 PS技巧:轻松掌握盖印图层方法,揭秘盖印图层真意资讯攻略11-02
PS技巧:轻松掌握盖印图层方法,揭秘盖印图层真意资讯攻略11-02 -
 PS技巧:一键掌握图层盖印方法资讯攻略10-25
PS技巧:一键掌握图层盖印方法资讯攻略10-25 -
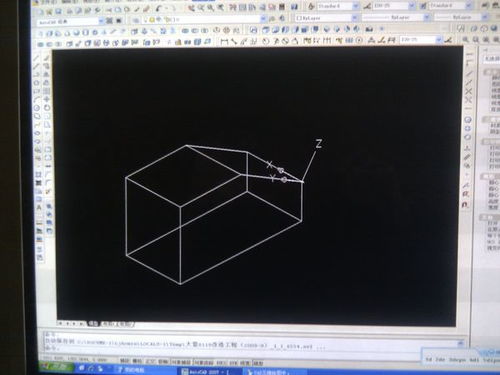 掌握CAD技巧:轻松绘制三维立体图形资讯攻略11-24
掌握CAD技巧:轻松绘制三维立体图形资讯攻略11-24 -
 轻松学会PS盖印图层技巧,一步提升设计效率!资讯攻略10-25
轻松学会PS盖印图层技巧,一步提升设计效率!资讯攻略10-25 -
 PS教程:怎样进行图层盖印?资讯攻略11-04
PS教程:怎样进行图层盖印?资讯攻略11-04 -
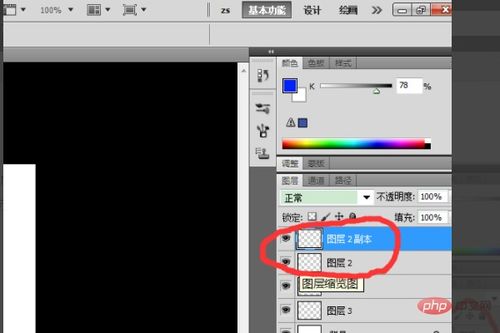 秒速掌握!PS中复制图层的超快捷键,设计效率飙升秘籍资讯攻略10-24
秒速掌握!PS中复制图层的超快捷键,设计效率飙升秘籍资讯攻略10-24