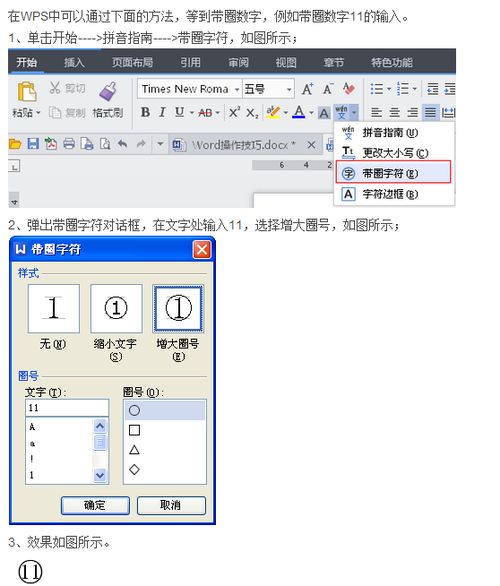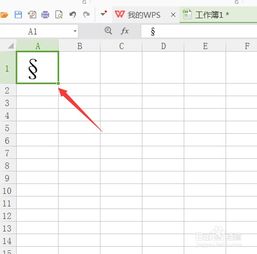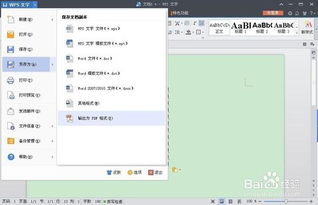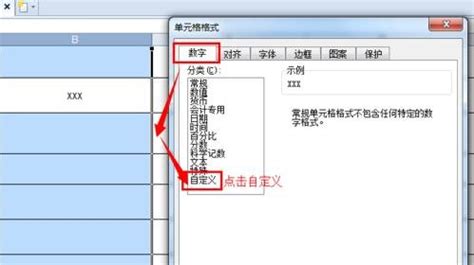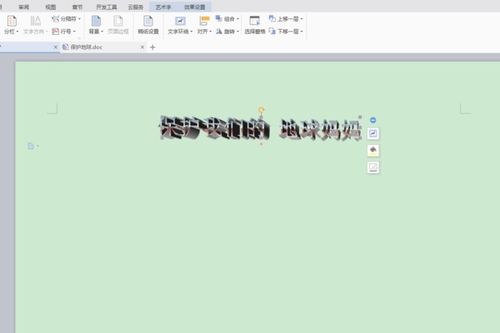WPS轻松制作三线表格的方法
WPS中制作三线表格的详细教程

在日常的办公和学习中,三线表格是一种非常常见且实用的表格形式。它以其简洁明了的线条设计,使得数据和信息更加直观、易于阅读。WPS作为一款功能强大的办公软件,为我们提供了多种制作三线表格的方法。本文将从多个维度,详细介绍在WPS中如何制作三线表格。
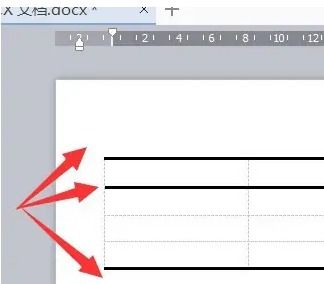
一、基本方法:使用表格工具制作三线表格
步骤一:创建表格
首先,我们需要打开WPS表格软件,然后新建一个空白表格。接下来,根据自己的需要,设置表格的行数和列数。可以通过点击工具栏中的“插入”按钮,然后选择“表格”来进行设置。也可以直接拖动鼠标在表格区域绘制出所需的表格。

步骤二:输入内容
在表格中输入所需的内容。这些内容可以是文字、数字、公式等。在输入时,注意保持数据的准确性和一致性。
步骤三:设置边框
1. 全选表格:首先,选中整个表格。可以通过点击表格左上角的“全选”按钮,或者使用快捷键Ctrl+A来实现。
2. 设置边框:在WPS表格的“开始”选项卡中,找到“边框”组。点击“所有边框”按钮,会弹出一个“边框和阴影”对话框。
3. 选择线型和线宽:在“边框和阴影”对话框中,选择“线型”为“实线”,线宽可以根据需要设置为1磅或其他合适的磅数。然后,点击“确定”按钮。
4. 去除多余边框:再次选中整个表格,在“边框”组中,选择“无边框”。这样,表格中的所有边框都会被去除。
5. 添加上下边框:选中表格的第一行和最后一行,在“边框”组中,点击“上下框线”按钮。这样,表格的上下边框就被添加上了。
6. 添加栏目线:选中表格的每一列(或者根据需要选择部分列),在“边框”组中,点击“左框线”按钮。这样,每一列的左侧就添加了一条线,形成了栏目线。需要注意的是,栏目线的线宽通常会比顶线和底线稍微细一些,例如设置为0.5磅。
步骤四:调整细节
整体布局:在制作三线表格时,需要注意表格的整体布局。确保表格结构清晰、易于阅读。
线宽和线型:根据需要调整表格的线宽和线型。例如,顶线和底线的线宽可以设置为1磅,栏目线的线宽可以设置为0.5磅。
颜色:可以根据需要设置表格边框的颜色。在“边框和阴影”对话框中,选择“颜色”选项,然后选择所需的颜色。
合并单元格:如果表格中有相邻的单元格需要合并,可以使用“合并单元格”功能。选中需要合并的单元格,然后点击工具栏中的“合并单元格”按钮。
条件格式:为了美化表格,可以使用“条件格式”功能来设置表格的背景颜色。选中需要设置背景颜色的单元格或整个表格,然后在“开始”选项卡中找到“条件格式”选项进行设置。
打印预览:制作完成后,可以点击菜单“文件”——“打印预览”,查看自己设置的三线表格是否符合要求。如果有问题,可以进行相应的修改。
二、快捷方法:使用表格样式制作三线表格
WPS还提供了另一种更快捷的方法来制作三线表格,即使用表格样式。
步骤一:创建表格并输入内容
同样,首先需要打开WPS文档,然后创建一个新的表格并输入所需的内容。
步骤二:选择表格样式
1. 选中表格:选中整个表格。
2. 选择表格样式:在WPS文档的“表格样式”组中,点击“更多表格样式”按钮。这样会弹出一个“表格样式”对话框。
3. 选择三线表样式:在“表格样式”对话框中,找到并选择“三线表”样式。然后,点击“确定”按钮。
步骤三:调整细节(如有需要)
虽然使用表格样式可以快速创建三线表格,但有时可能需要根据实际情况进行一些调整。例如,调整线宽、线型或颜色等。这些调整可以通过“边框和阴影”对话框来完成。
三、注意事项
1. 线条粗细:三线表格中的三根线条粗细通常不同。顶线和底线的粗细通常一致,而栏目线则比顶线和底线稍微细一些。这样设计可以使得表格更加美观且易于阅读。
2. 表格布局:在制作三线表格时,需要注意表格的整体布局。确保表格结构清晰、整齐划一,使得数据和信息能够一目了然。
3. 公式和合并单元格:如果表格中包含公式或需要合并单元格,在设置边框时需要特别注意不要遮挡公式或破坏合并单元格
- 上一篇: 如何更换手机QQ空间背景图片
- 下一篇: 毫克每升如何转换成克每升?
-
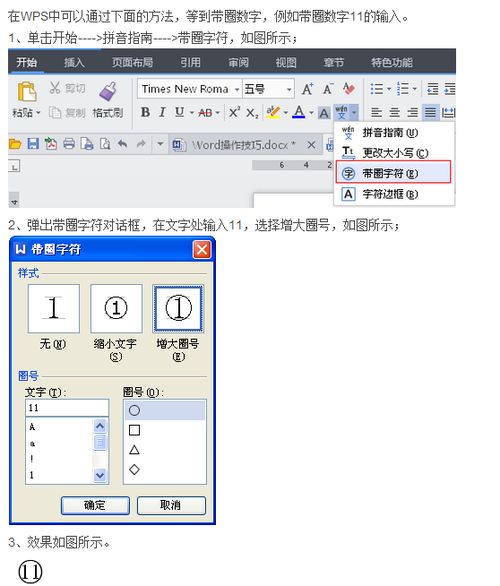 在WPS表格中输入分数的方法资讯攻略11-16
在WPS表格中输入分数的方法资讯攻略11-16 -
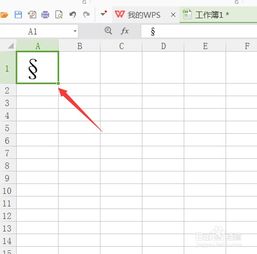 在WPS表格中如何输入平方米符号(㎡)?资讯攻略10-24
在WPS表格中如何输入平方米符号(㎡)?资讯攻略10-24 -
 如何在电脑上下载WPS表格?资讯攻略10-27
如何在电脑上下载WPS表格?资讯攻略10-27 -
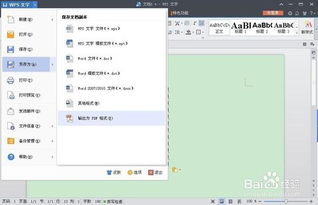 WPS文档轻松转换为Word的实用方法资讯攻略10-27
WPS文档轻松转换为Word的实用方法资讯攻略10-27 -
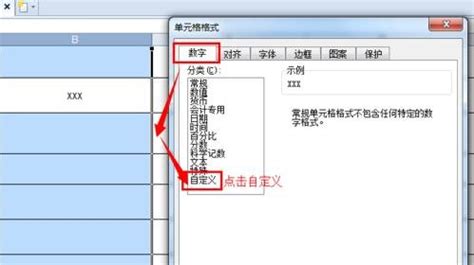 WPS表格中分数的正确输入方法资讯攻略10-28
WPS表格中分数的正确输入方法资讯攻略10-28 -
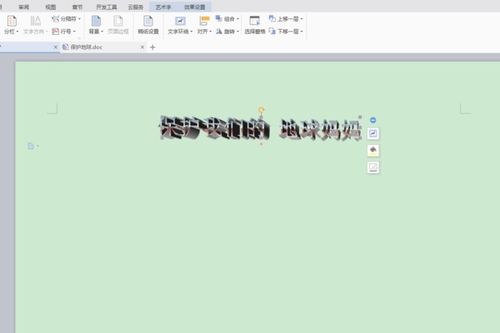 轻松学会:用WPS制作精美电子小报的步骤资讯攻略12-08
轻松学会:用WPS制作精美电子小报的步骤资讯攻略12-08