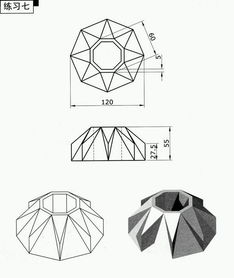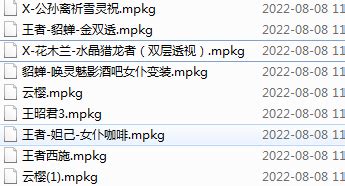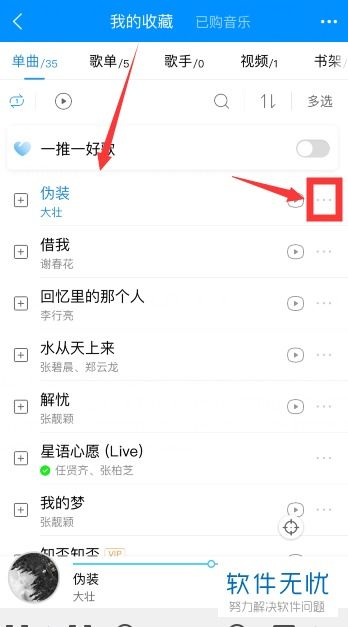SolidWorks秘籍:一键打造惊艳爆炸视图
在SolidWorks中,快速形成爆炸视图是机械设计过程中一个非常重要的步骤,它能够帮助工程师清晰地展示装配体的内部结构,从而更好地进行设计和分析。下面将从多个维度详细介绍如何在SolidWorks中快速形成爆炸视图。

一、了解爆炸视图的基本概念
爆炸视图是指在装配环境中,将装配体的零部件拆分并显示一定的距离,以便展示或观察装配体中的每一个零部件。这意味着将装配体中的各个零部件沿着所给定的一个坐标轴或直线进行相应的移动。通过这种方式,可以更加清晰地反映装配体的细节结构。

二、准备工作
在开始形成爆炸视图之前,需要做一些准备工作:

1. 打开SolidWorks软件:确保已经安装并打开了SolidWorks软件。

2. 打开装配图:在SolidWorks中打开需要生成爆炸效果的装配图。
3. 进入装配视图:在菜单栏中点击“装配视图”按钮,进入装配体编辑环境。
三、创建爆炸视图
1. 新建配置
首先,在配置管理器中新建一个配置,并命名为“爆炸”。这个配置将专门用于保存爆炸视图。
2. 选择爆炸的零部件
在常规步骤的选项中,选择需要爆炸的零部件。可以通过拖动操纵杆对这些零部件进行操作。如果需要自动调整零部件间距,可以选择“自动调整零部件间距”选项,这通常用于多个装配体同时爆炸。如果只想单独爆炸某个零件,可以选择“选择子装配体零件”选项。
3. 拖动零部件
选中要移动的零部件后,在三个坐标轴中,通过点击任意一个坐标轴来拖动零部件。当坐标轴显示亮色时,表示可以拖动。拖动过程中会显示零部件的距离,可以通过输入移动距离的大小来修改尺寸。
4. 编辑爆炸步骤
在爆炸步骤里会显示依次拖动的步骤,通过编辑可以对这些步骤进行修改。如果需要添加新的爆炸步骤,可以点击相应的按钮,然后选择需要爆炸的零部件并拖动。如果需要删除某个步骤,可以直接在设计树中右键点击该步骤并选择删除。
5. 使用径向和圆周爆炸
对于复杂的装配体,可以使用径向或圆周爆炸。选择需要爆炸的零部件后,点击“添加阶梯”按钮,然后选择径向或圆周爆炸。这样可以将选中的零部件按照指定的方向均匀分散开来。
6. 调整零部件尺寸和间距
在拖动零部件时,可以勾选“拖动时自动调整零部件尺寸”选项,这样可以在爆炸过程中自动调整零部件的尺寸和间距,使爆炸视图更加美观和合理。
四、生成和编辑爆炸视图
1. 完成爆炸视图
当所有零部件都按照预期的位置移动后,点击“应用”和“完成”按钮,即可生成爆炸视图。此时,爆炸视图会保存在当前配置中。
2. 解除爆炸
如果需要解除爆炸,可以在右边的设计树中找到装配体组件,右键点击并选择“解除爆炸”。解除爆炸后,装配体会恢复到原来的状态。
3. 复制和编辑爆炸视图
一个配置中可以包含多个爆炸视图,如果需要创建多个爆炸视图,可以复制已有的爆炸视图并进行修改。在配置管理器中右键点击爆炸视图配置,选择“复制”然后“粘贴”即可。之后可以对复制的爆炸视图进行编辑,以适应不同的展示需求。
五、生成爆炸动画
除了静态的爆炸视图,SolidWorks还支持生成爆炸动画,以便更直观地展示装配体的拆解过程。
1. 选择动画解除爆炸
在设计树中找到需要生成动画的装配体组件,右键点击并选择“动画解除爆炸”。此时会出现动画控制器按钮。
2. 设置动画参数
在动画控制器中,可以设置动画的播放速度、循环次数等参数。通过拖动时间轴上的滑块,可以预览动画效果。
3. 生成视频
预览完成后,点击“生成视频”按钮,可以选择视频的分辨率、格式等参数,然后保存生成的视频文件。
六、高级技巧
1. 使用智能爆炸直线
SolidWorks提供了一键生成智能爆炸直线的功能,可以大大提高爆炸视图的制作效率。在“装配”菜单下选择“爆炸视图”,然后点击“插入爆炸直线”。通过手动选择或删除一些重复的直线,可以快速生成符合预期的爆炸视图。
2. 对齐操作
在拖动零部件时,可以通过按住Alt键并拖动中心球或臂杆,将其放在边线或面上,以使平移控标对齐该边线或面。这样可以更加精确地控制零部件的移动方向和距离。
3. 子装配体爆炸
对于包含多个零部件的子装配体,可以进行整体爆炸,也可以对单个零部件进行单独爆炸。通过在选项中选择子装配体零件进行调控,可以灵活控制爆炸视图的效果。
七
- 上一篇: 虎头蜂与黑尾蜂的关键差异
- 下一篇: 如何查找QQ历史头像
-
 打造令人惊艳的闪照秘籍资讯攻略11-22
打造令人惊艳的闪照秘籍资讯攻略11-22 -
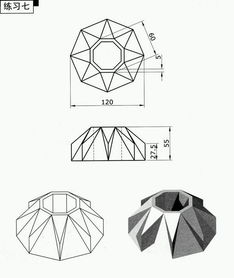 掌握CAD软件,轻松绘制惊艳三维图形技巧资讯攻略11-24
掌握CAD软件,轻松绘制惊艳三维图形技巧资讯攻略11-24 -
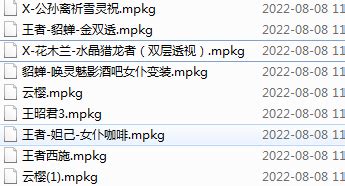 揭秘!壁纸引擎中如何打造王者荣耀超酷透视图,你点击就对了!资讯攻略10-24
揭秘!壁纸引擎中如何打造王者荣耀超酷透视图,你点击就对了!资讯攻略10-24 -
 打造智能生活:一键设置电脑定时自动开机与关机秘籍资讯攻略10-25
打造智能生活:一键设置电脑定时自动开机与关机秘籍资讯攻略10-25 -
 轻松打造:美观又创意的立体贺卡制作秘籍资讯攻略11-06
轻松打造:美观又创意的立体贺卡制作秘籍资讯攻略11-06 -
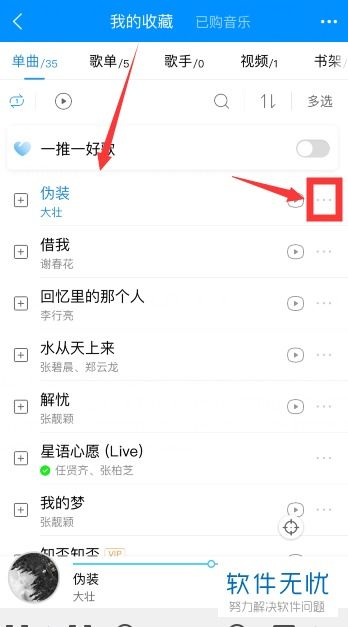 打造个性化炫酷体验!酷狗彩铃APP:一键解锁视频彩铃制作秘籍资讯攻略10-24
打造个性化炫酷体验!酷狗彩铃APP:一键解锁视频彩铃制作秘籍资讯攻略10-24