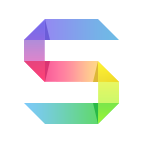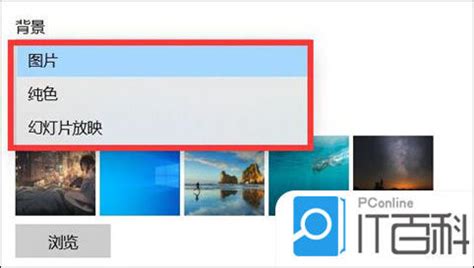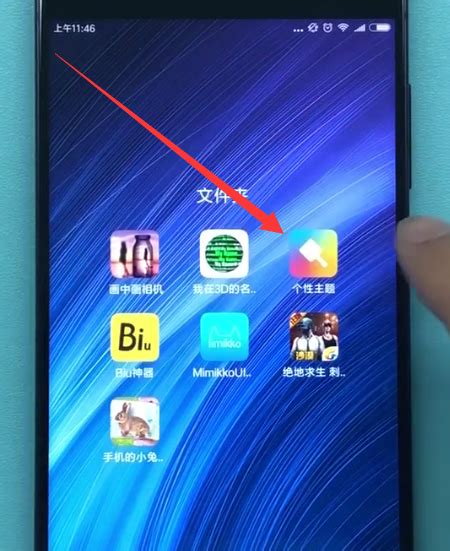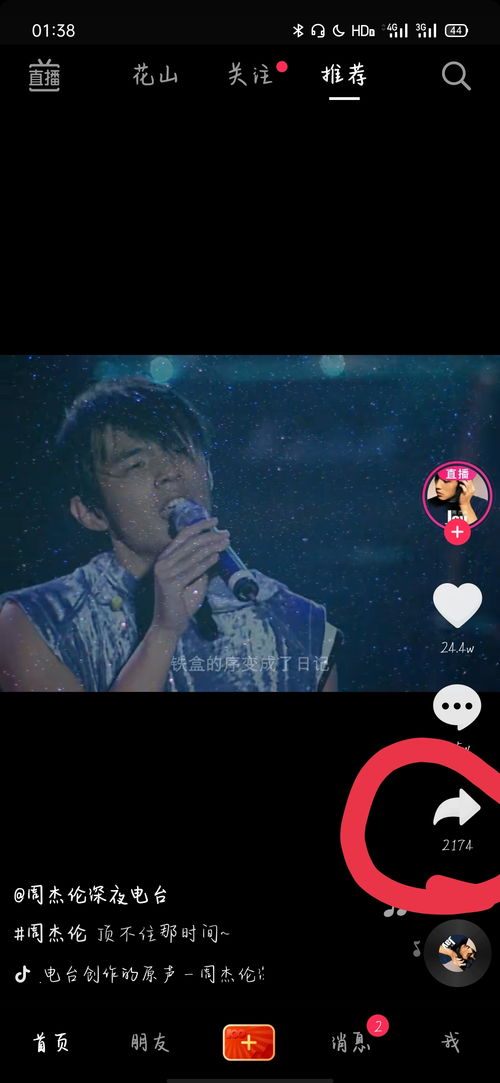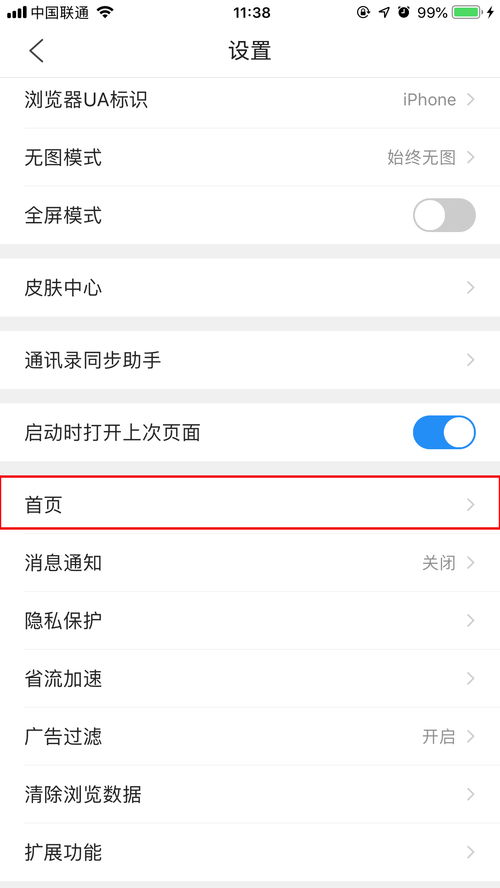iPad壁纸设置全攻略
想要让你的iPad焕然一新,换个壁纸是个不错的选择。iPad不仅功能强大,而且自定义空间也相当丰富,无论是选择自带的精美图片,还是上传自己的照片,亦或是下载喜欢的图片,设置过程都非常简单。今天,我们就来一步步教你如何在iPad上设置壁纸,让你的设备更加个性化。

第一步:打开“设置”应用
首先,在你的iPad主屏幕上找到并点击“设置”应用图标。这个图标通常是一个齿轮形状,非常显眼。

第二步:进入“墙纸”选项
在“设置”界面中,你需要滚动查找并点击“墙纸”选项。这个选项一般位于较为靠下的位置,耐心滑动屏幕直到找到它。

第三步:选择壁纸来源
进入“墙纸”界面后,你会看到三个选项:
1. 选择新的墙纸:这是最常用的选项,可以让你从多个来源选择壁纸。
2. 动态墙纸:这里包含了一些会随着设备倾斜或触摸而变化效果的动态壁纸。
3. 静态墙纸:提供了一些简洁的静态图片作为壁纸选择。
我们先从“选择新的墙纸”开始。
第四步:从相册中选择壁纸
点击“选择新的墙纸”后,你会看到三个子选项:
1. 动态墙纸:这些壁纸会动,如波纹、星空等,适合追求动态效果的用户。
2. 静态墙纸:包括多种色彩和图案的静态图片,简单大方。
3. 照片:这里可以浏览你的相册,选择任意一张照片作为壁纸。
如果你想要用自己的照片或者已经下载好的图片作为壁纸,点击“照片”选项。系统会自动跳转到你的照片应用,你可以在这里选择任何一张你喜欢的图片。选择后,点击右下角的“设定”按钮。
第五步:设定壁纸的用途
点击“设定”后,你会看到三个选项:
1. 设定锁定屏幕:仅将选定的图片设置为锁屏壁纸。
2. 设定主屏幕:仅将选定的图片设置为主屏幕壁纸。
3. 同时设定:将选定的图片同时设置为主屏幕和锁屏壁纸。
根据你的需求,选择相应的选项。如果你想要不同的屏幕显示不同的壁纸,可以分别选择“设定锁定屏幕”和“设定主屏幕”。
第六步:动态和静态壁纸的设置
如果你选择了“动态墙纸”或“静态墙纸”,操作过程与选择照片类似。浏览系统提供的壁纸,找到你喜欢的那张,点击它。随后,你同样会看到“设定锁定屏幕”、“设定主屏幕”和“同时设定”三个选项,根据个人喜好选择即可。
第七步:调整和预览
在选定壁纸后,iPad会自动进入预览模式,让你看到壁纸在设备上的显示效果。如果你选择的是一张照片,还可以对照片进行缩放和移动,以便调整到最佳显示效果。
1. 缩放:通过双指捏合手势来缩放图片,让壁纸的主体部分更加突出。
2. 移动:通过单指拖动图片来调整其在屏幕上的位置。
调整完成后,点击屏幕右上角的“设定”按钮,选择你想要的壁纸用途。
第八步:使用第三方应用下载壁纸
除了系统自带的壁纸,你还可以从App Store下载一些第三方壁纸应用,这些应用通常提供了更多样化的壁纸选择,包括自然风光、动漫、抽象艺术等多种风格。
1. 打开App Store:在主屏幕上找到并点击App Store应用。
2. 搜索壁纸应用:在搜索框中输入“壁纸”或“壁纸应用”,系统会列出多个相关应用。
3. 下载并安装:选择一个你喜欢的应用,点击下载按钮进行安装。
4. 设置壁纸:在第三方应用中,选择你喜欢的壁纸,按照应用提供的指引进行设置。
第九步:创建自定义壁纸
如果你想要更加个性化的壁纸,可以尝试自己制作。你可以使用iPad上的照片编辑应用,如“照片”应用自带的编辑功能,或者下载一些专业的图像编辑应用,如Adobe Photoshop Express、PicsArt等。
1. 打开照片应用:选择你想要编辑的照片。
2. 编辑照片:使用编辑工具对照片进行裁剪、滤镜、调整色彩等操作。
3. 保存并设置:编辑完成后,保存照片,然后按照前面提到的步骤将其设置为壁纸。
第十步:注意事项
1. 图片尺寸:虽然iPad可以自动调整图片尺寸以适应屏幕,但为了确保最佳显示效果,建议选择与屏幕分辨率接近的图片。
2. 版权问题:如果你从网络上下载图片作为壁纸,请确保图片的版权允许你使用。
3. 内存管理:不要设置过多高清图片作为壁纸,以免占用过多存储空间。
4. 定期更换:为了保持新鲜感,可以定期更换壁纸。
- 上一篇: 仙剑奇侠传3游戏有哪些五大结局?
- 下一篇: 有效增肥方法与技巧
-
 iPad如何更换壁纸?资讯攻略10-30
iPad如何更换壁纸?资讯攻略10-30 -
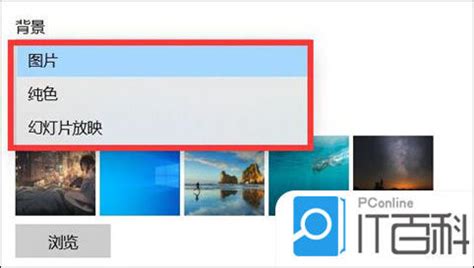 轻松学会:如何设置笔记本壁纸资讯攻略11-05
轻松学会:如何设置笔记本壁纸资讯攻略11-05 -
 手机如何设置动态壁纸?资讯攻略11-07
手机如何设置动态壁纸?资讯攻略11-07 -
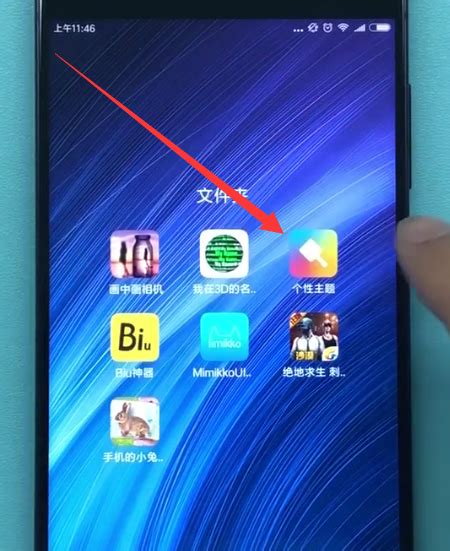 小米手机如何设置视频为动态壁纸?资讯攻略11-23
小米手机如何设置视频为动态壁纸?资讯攻略11-23 -
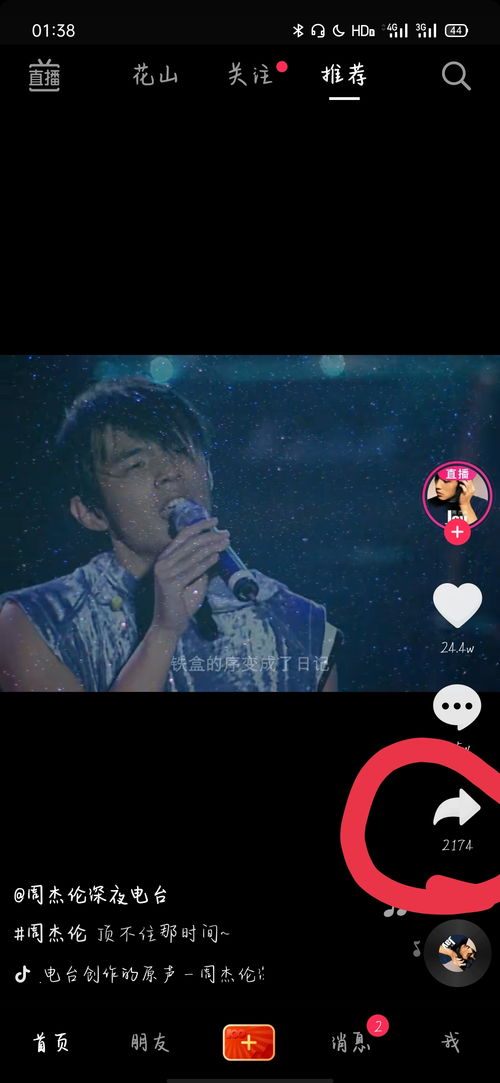 如何设置抖音动态壁纸资讯攻略11-13
如何设置抖音动态壁纸资讯攻略11-13 -
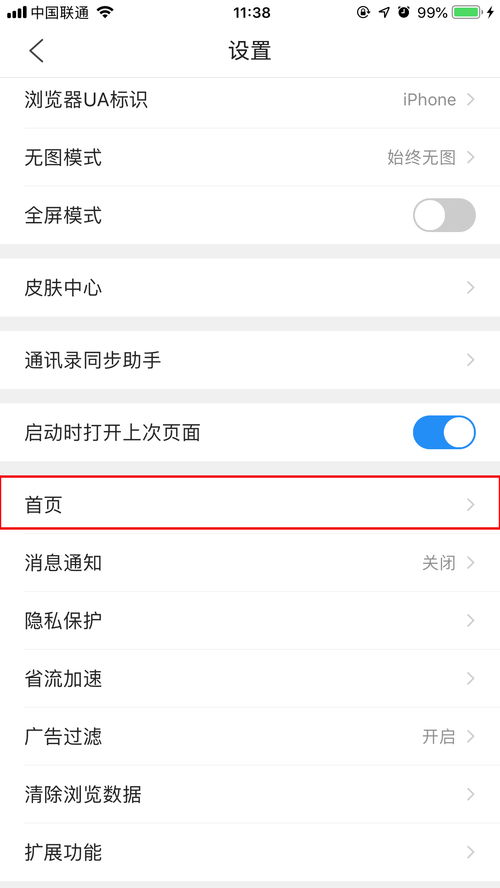 打造个性化微信主页:一步步教你设置炫酷壁纸资讯攻略11-13
打造个性化微信主页:一步步教你设置炫酷壁纸资讯攻略11-13