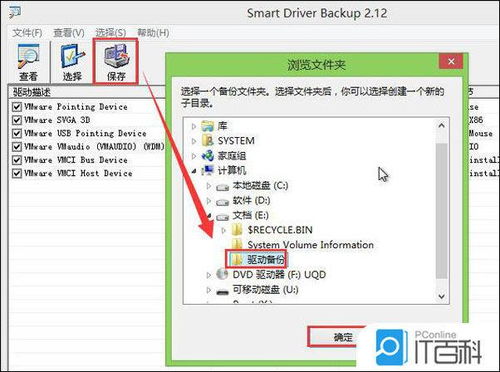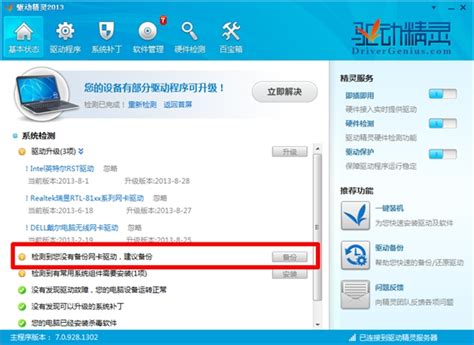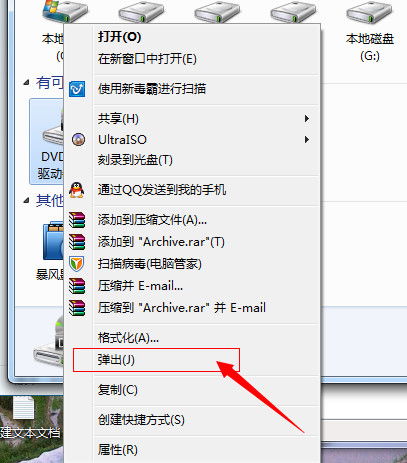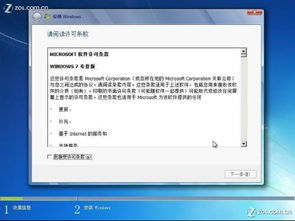轻松学会:如何备份电脑驱动程序
如何备份驱动程序
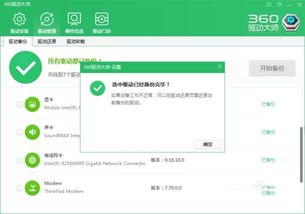
在日常使用电脑的过程中,驱动程序扮演着至关重要的角色。它们充当着操作系统与硬件设备之间的桥梁,确保电脑能够正常运行。然而,在系统升级、重装或硬件更换等操作中,驱动程序可能会丢失或需要重新安装。为避免因此带来的麻烦,备份驱动程序就显得尤为重要。本文将详细介绍如何备份驱动程序,确保你的电脑随时都能稳定运行。
一、为何需要备份驱动程序
驱动程序对于电脑的性能和稳定性至关重要。一旦驱动程序丢失或损坏,电脑可能会出现各种问题,如设备无法正常工作、性能下降甚至系统崩溃。而备份驱动程序则可以在需要时迅速恢复,避免这些麻烦。
1. 系统升级或重装:在系统升级或重装过程中,驱动程序可能会被删除或替换。备份驱动程序可以确保在系统安装完毕后能够迅速恢复设备的功能。
2. 硬件更换:更换硬件时,通常需要重新安装相应的驱动程序。备份旧的驱动程序可以在安装新硬件之前确保旧设备的正常运行,也可以在需要时作为参考。
3. 解决驱动问题:有时,驱动程序可能会出现问题,如崩溃、冲突或版本不兼容等。备份驱动程序可以在出现问题时迅速回滚到之前稳定的版本。
二、备份驱动程序的方法
备份驱动程序有多种方法,包括使用系统自带工具、第三方软件以及手动备份等。下面将详细介绍这些方法。
1. 使用系统自带工具(以Windows为例)
Windows系统自带了一些工具,可以帮助用户备份驱动程序。
步骤一:打开设备管理器
1. 按Win+R键打开运行窗口,输入`devmgmt.msc`并按回车,打开设备管理器。
步骤二:选择需要备份的驱动程序
2. 在设备管理器中,找到需要备份驱动程序的硬件设备。例如,要备份显卡驱动程序,需要找到“显示适配器”下的显卡设备。
步骤三:导出驱动程序
3. 右键点击该设备,选择“属性”。
4. 在属性窗口中,切换到“驱动程序”选项卡。
5. 点击“驱动程序详细信息”按钮,查看驱动程序的详细信息。
6. 记住驱动程序的文件路径或将其复制到安全的位置(但这并不是真正的备份,只是查看路径)。
注意:Windows自带的设备管理器并没有直接导出驱动程序的选项。因此,这种方法需要手动复制驱动程序文件,相对繁琐。
2. 使用第三方软件
第三方软件是备份驱动程序的更便捷方法。这些软件通常具有自动检测、备份和还原驱动程序的功能,让用户能够轻松管理驱动程序。
常用软件推荐:
驱动精灵:一款集驱动管理和硬件检测于一体的软件。它能够自动识别电脑中的硬件设备,并提供相应的驱动程序下载和备份功能。
驱动人生:另一款常用的驱动管理软件。它提供了全面的驱动检测、更新和备份功能,并支持一键还原驱动程序。
鲁大师:虽然主要用于硬件检测和优化,但鲁大师也包含了驱动备份和还原的功能。
以驱动精灵为例备份驱动程序:
1. 下载并安装驱动精灵软件。
2. 打开驱动精灵,点击“驱动程序”选项卡。
3. 在驱动程序列表中,选择需要备份的驱动程序。
4. 点击“备份”按钮,选择备份文件的保存路径。
5. 点击“确定”开始备份,等待备份完成。
注意事项:
使用第三方软件时,务必确保软件来源可靠,避免下载到恶意软件。
备份完成后,最好将备份文件保存在安全的位置,如外部硬盘、U盘或云存储中。
3. 手动备份驱动程序
对于熟悉电脑操作的用户来说,手动备份驱动程序也是一种可行的方法。
步骤一:找到驱动程序文件
1. 打开设备管理器,找到需要备份驱动程序的硬件设备。
2. 右键点击该设备,选择“属性”。
3. 在属性窗口中,切换到“驱动程序”选项卡。
4. 点击“驱动程序详细信息”按钮,查看驱动程序的详细信息。
5. 记住驱动程序文件的路径,通常位于`C:\Windows\System32\DriverStore\FileRepository`文件夹下(路径可能因系统版本而异)。
步骤二:复制驱动程序文件
6. 打开文件资源管理器,导航到驱动程序文件所在的路径。
7. 找到与硬件设备对应的驱动程序文件夹,将其复制到安全的位置。
注意事项:
手动备份驱动程序需要用户对电脑操作系统和硬件设备有一定的了解。
驱动程序文件通常包含多个文件和文件夹,确保完整复制整个文件夹。
备份完成后,最好对备份文件进行验证,确保驱动程序文件完整无误。
三、还原驱动程序
备份驱动程序后,如果需要还原,可以按照以下步骤操作。
1. 使用设备管理器还原
1. 打开设备管理器,找到需要还原驱动程序的硬件设备。
2. 右键
- 上一篇: CSGO职业比赛Demo下载途径在哪?
- 下一篇: 轻松指南:如何创建QQ群聊
-
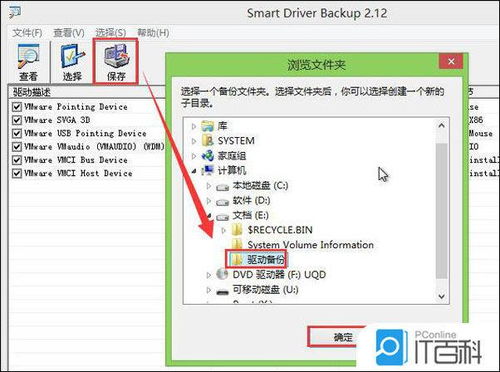 轻松学会!电脑驱动备份全攻略资讯攻略11-05
轻松学会!电脑驱动备份全攻略资讯攻略11-05 -
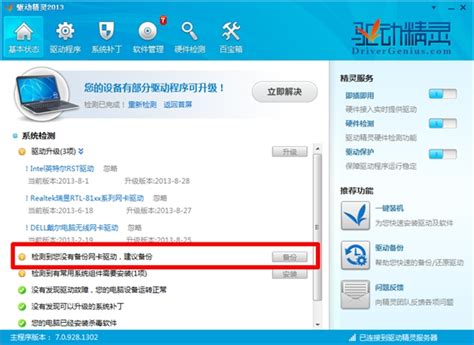 轻松学会!驱动精灵设置驱动备份全攻略资讯攻略11-18
轻松学会!驱动精灵设置驱动备份全攻略资讯攻略11-18 -
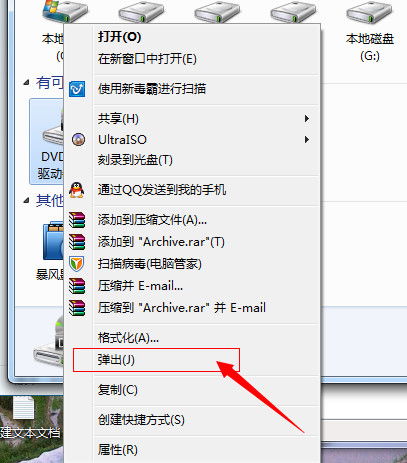 轻松学会:如何在电脑上查看DVD驱动器资讯攻略11-19
轻松学会:如何在电脑上查看DVD驱动器资讯攻略11-19 -
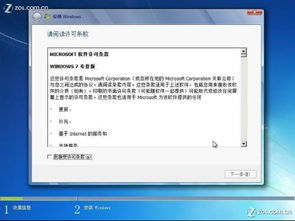 轻松学会!硬盘安装电脑操作系统全步骤图解教程资讯攻略11-24
轻松学会!硬盘安装电脑操作系统全步骤图解教程资讯攻略11-24 -
 HTC One M7解锁教程:轻松学会!资讯攻略11-09
HTC One M7解锁教程:轻松学会!资讯攻略11-09 -
 轻松学会:自定义电脑文件夹图标的方法资讯攻略11-19
轻松学会:自定义电脑文件夹图标的方法资讯攻略11-19