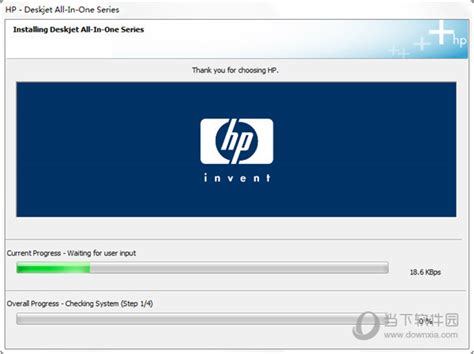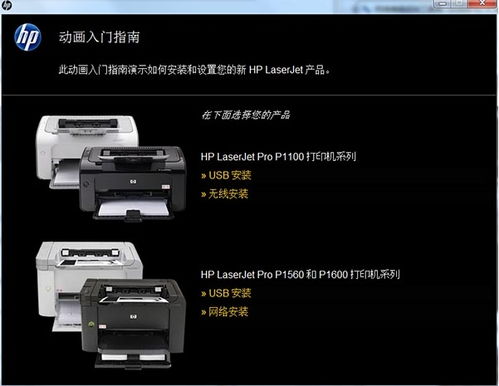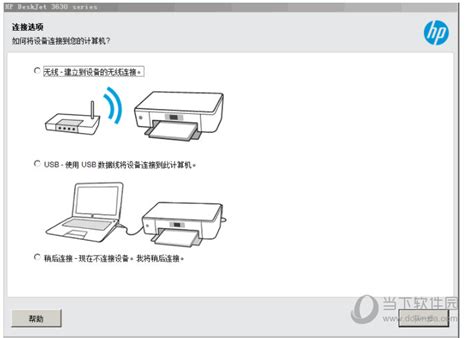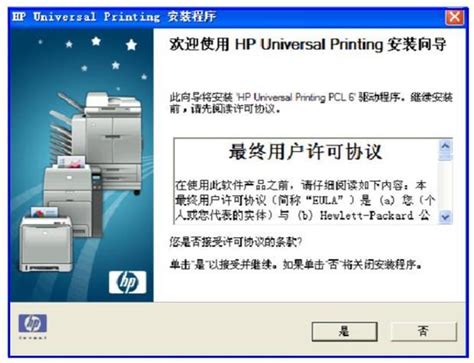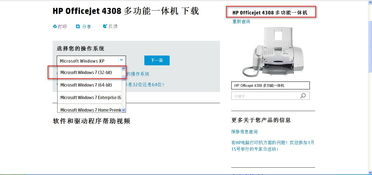轻松掌握:惠普打印机驱动下载安装全攻略
惠普打印机作为办公和家庭中常见的打印设备,其驱动程序的正确安装是使用的前提。驱动程序是连接打印机与电脑的桥梁,能够确保打印机正确解读来自电脑的打印任务。本文将从多个方面详细介绍惠普打印机驱动程序的下载与安装步骤,帮助用户轻松完成这一过程。

准备工作
在开始下载和安装驱动程序之前,用户需要准备以下信息:

1. 打印机型号:通常可以在打印机外壳或说明书中找到,例如“HP LaserJet Pro MFP M428fdw”。
2. 操作系统信息:用户需要知道自己的电脑使用的是什么操作系统,以及是32位还是64位。这可以通过右键点击“我的电脑”选择“属性”来查看。
下载驱动程序
方法一:通过惠普官方网站下载
1. 访问惠普官方网站:打开浏览器,访问惠普官方网站的支持页面([https://support.hp.com/cn-zh/drivers](https://support.hp.com/cn-zh/drivers))。
2. 搜索打印机型号:在搜索框中输入打印机型号,例如“LaserJet Pro MFP M428fdw”,然后点击搜索。
3. 选择操作系统:在搜索结果页面中,选择与自己电脑相匹配的操作系统版本,如“Windows 10 64位”。
4. 下载驱动程序:点击“下载”按钮,等待驱动程序下载完成。下载完成后,通常会得到一个以“.exe”结尾的安装包。
方法二:使用闪克打印机修复助手
1. 下载安装闪克打印机修复助手:从官方网站或可靠来源下载并安装闪克打印机修复助手。
2. 运行闪克打印机修复助手:安装完成后,运行软件,软件会自动识别当前电脑设置的默认打印机型号。
3. 扫描并选择驱动:选择“打印机驱动”功能,点击扫描。扫描完成后,可以在列表中看到匹配到的打印机驱动,选择适合自己打印机型号的驱动版本。
4. 一键修复:选择对应驱动版本后,点击“一键修复”,软件会自动下载并安装驱动程序。
安装驱动程序
1. 运行安装包:双击下载完成的驱动程序安装包,启动安装程序。如果是通过闪克打印机修复助手安装的,则会自动运行安装。
2. 按照向导提示操作:在安装向导的提示下,逐步完成驱动程序的安装。期间可能需要连接打印机并选择连接方式,如USB或无线网络。
3. 选择连接方式:
无线网络连接:如果打印机带有无线网络功能(型号后面带W),则需要在安装过程中将打印机连接到与电脑相同的WiFi网络。
有线网络连接:如果打印机带有有线网络功能(型号后面带N),则需要使用网线将打印机连接到路由器。
USB连接:如果打印机不带网络功能,则使用USB线连接打印机和电脑。
4. 完成安装:按照向导提示完成剩余步骤,直至安装成功。安装完成后,可以在“控制面板”-“设备和打印机”中查看已安装的打印机。
使用打印机
1. 打印文件:
打开需要打印的文件,点击“文件”-“打印”。
在打印对话框中,选择已安装的惠普打印机,根据需要调整打印设置(如纸张大小、打印质量等)。
点击“打印”按钮开始打印。
2. 扫描或复印文档:
将文档放入打印机的进纸器或平板玻璃上。
使用打印机自带的扫描仪或复印功能,选择相应的功能并进行设置。
开始扫描或复印。
维护与故障排除
1. 使用原装耗材:为了确保打印质量和打印机性能,建议使用惠普原装墨盒或硒鼓。可以在惠普官网或授权经销商处购买。
2. 定期清洁与维护:定期对打印机进行清洁和维护,如清洁打印头、校准打印机等,可以有效延长打印机使用寿命并保持良好的打印效果。
3. 故障排除:
如遇到打印问题,可先尝试重启打印机和电脑,或卸载并重新安装打印机驱动程序。
如问题仍未解决,可查阅惠普官网的支持文档或联系惠普客服寻求进一步帮助。
小贴士
1. 驱动程序版本:在安装驱动程序时,建议选择与自己操作系统版本相匹配的驱动程序,以确保兼容性和稳定性。
2. 驱动更新:如果打印机在使用过程中出现问题,或者需要新功能支持,可以尝试更新驱动程序。通常,惠普官网会提供最新的驱动程序下载。
3. 网络安全:在无线网络打印时,请确保打印机和电脑已连接至同一无线网络。可以通过打印机的控制面板或惠普智能应用程序进行无线网络设置。
4. 备份与恢复:在安装新的驱动程序之前,建议先备份旧的驱动程序,以便在出现问题时能够快速恢复。
5.
- 上一篇: 酷狗音乐轻松定制个性手机来电铃声
- 下一篇: 掌握技巧:轻松在百度地图查看3D实景地图
-
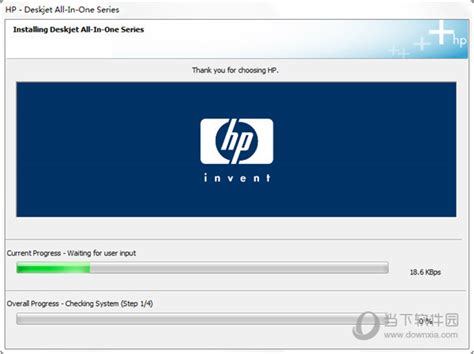 轻松学会!惠普打印机驱动下载安装全攻略资讯攻略11-25
轻松学会!惠普打印机驱动下载安装全攻略资讯攻略11-25 -
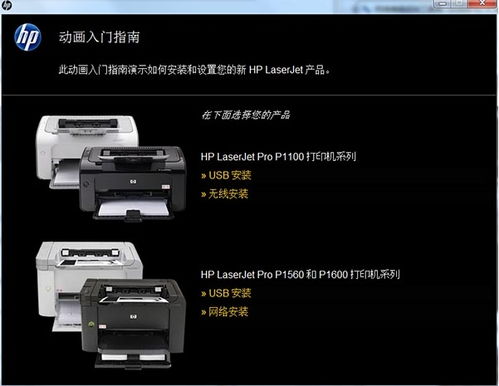 惠普打印机驱动下载安装指南资讯攻略10-29
惠普打印机驱动下载安装指南资讯攻略10-29 -
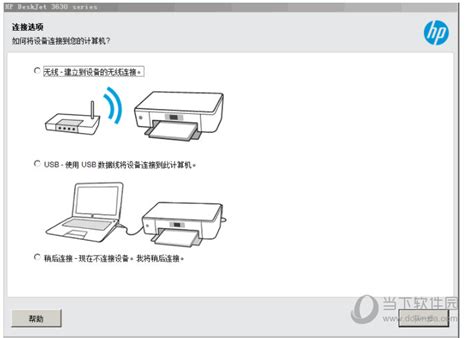 一键下载惠普打印机驱动,轻松解决打印问题资讯攻略10-29
一键下载惠普打印机驱动,轻松解决打印问题资讯攻略10-29 -
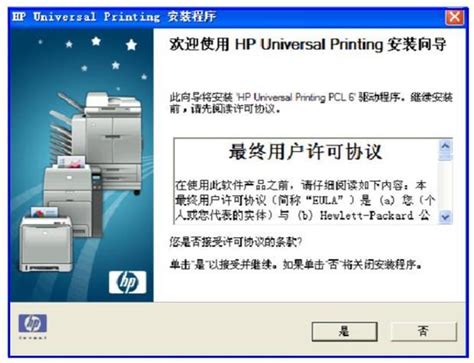 如何快速下载并安装惠普打印机驱动程序资讯攻略11-14
如何快速下载并安装惠普打印机驱动程序资讯攻略11-14 -
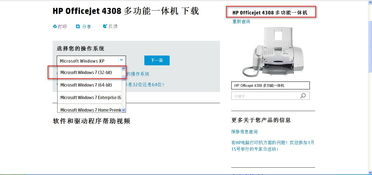 如何在惠普官网下载并安装打印机驱动程序?资讯攻略12-08
如何在惠普官网下载并安装打印机驱动程序?资讯攻略12-08 -
 高效下载惠普打印机官方驱动程序资讯攻略10-29
高效下载惠普打印机官方驱动程序资讯攻略10-29